
Windowsの標準機能でシャットダウンタイマーを設定しよう!
こんにちは、たぬまんです。
今日はですね、わたしが普段使いしているパソコンの「ちょっとした小技」をご紹介したいと思います。
ふだんパソコンを使ってて、そろそろ出かけなきゃなんだけど、でも裏でツールとかプログラムとかを動かしてて、終わるまであと1時間くらいかかるんだよな~ってことないですか?
そんなときに役立つ「シャットダウンタイマー」のテクニックです。
別途ソフトをインストールする必要とかもないですし、Windows標準の機能でシャットダウンのタイマー設定ができちゃうというものです。パソコンを起動中のまま外出して、30分後に電源を落とす、とかできるので結構便利です。
ちなみに私が現在メインで使っているパソコンは「windows10」なんですけれど、サブPCとして「windows7」も使っています。ので、win7、win10では動作を確認してるので「windows8」でも問題ないはずです。たぶん。
じつはまだ、無料でWindows10を入手可能です。
あっそれと、「windows7」とか「windows8」を使ってるんだけど、「windows10」にアップグレードしたい方は、こちらのエントリーをご覧ください。じつはまだ、無料でWindows10を入手可能です。(※2017年2月現在) 実家の母親のノートパソコン(Windows10 Home)を遠隔操作して、パソコン音痴のおかんを助けてあげようプロジェクト!! こんにちは、わたしです。 今回は『リモートデスクトップ接続』についてです ...

リモートデスクトップで実家のパソコンを遠隔操作。「Windows 10 Home」をリモート接続してオカンを助けてあげよう!!
コマンドプロンプトを起動する小技
まず「コマンドプロンプト」を起動します。これ、なじみのない方にはホントに馴染みのないものだと思うんですけど、ちょっと使えると意外と便利です。で、まずコマンドプロンプトを起動させるところからなんですが、通常だと以下の流れで起動させます。
Windows7の場合
「すべてのプログラム → アクセサリ → コマンドプロンプト」
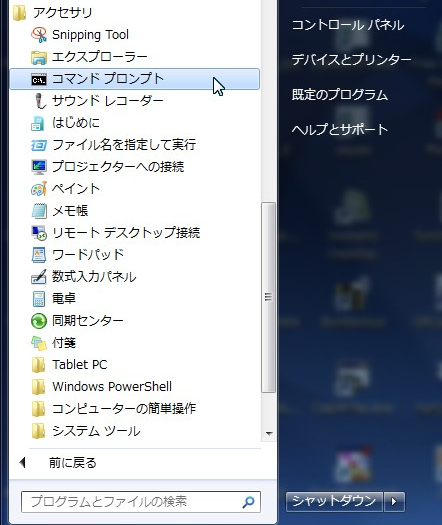
Windows10の場合
「windowsシステムツール → コマンドプロンプト」
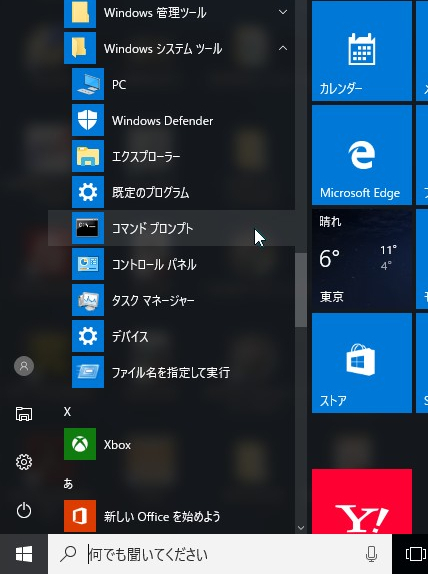
エクスプローラーに「cmd」と入力する
上記の順序でふつうに起動させてもいいのですが、ちょっとメンドっちいと感じるかもしれません。そんなときはエクスプローラーを使います。画像のディレクトリが階層表示されるところに、直接「cmd」と入力してエンターを押します。
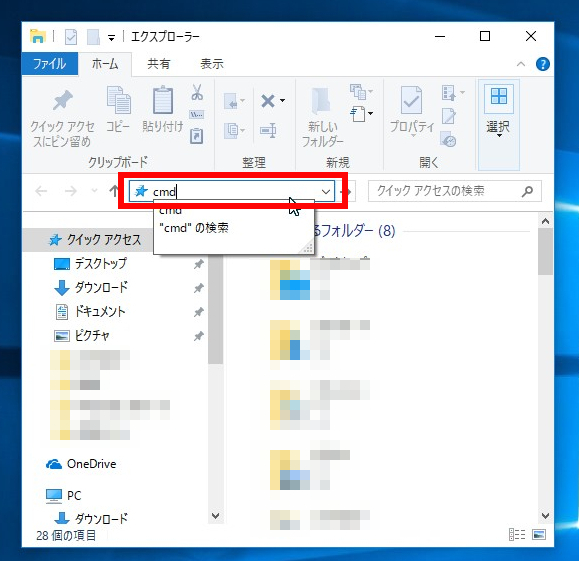
するとあら不思議、コマンドプロンプトが起動できてしまいます。たぶんこっちのやり方の方が楽だし、早いんじゃないかと思います。
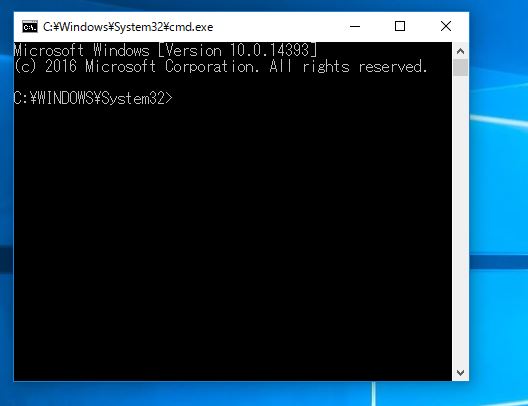
「シャットダウンさせるコマンド」と「命令を解除するコマンド」
つぎにコマンドプロンプトの黒い画面に、実際にシャットダウンさせるための命令(コマンド)を入力するのですが、まずそのルールを説明しますと、
シャットダウンの命令(ルール)
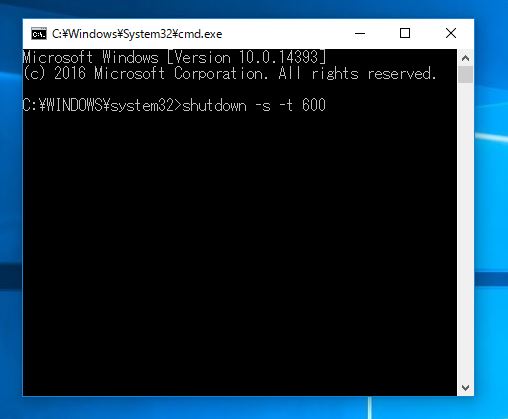
シャットダウンを解除する命令(ルール)
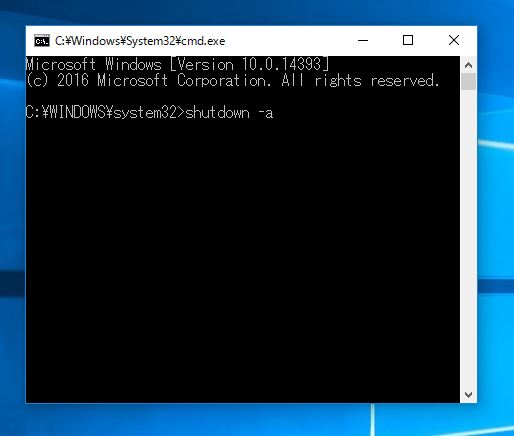
このようになります。
これらのコマンドを入力したら、あとはエンターを押すだけで、シャットダウンを設定したり、解除したりできます。ちなみに「600」のところは秒数なので、600だと10分後にシャットダウンするようにという命令になります。
なので例えば、
20分後にシャットダウンだったら:「shutdown -s -t 1200」
30分後にシャットダウンだったら:「shutdown -s -t 1800」
1時間後にシャットダウンだったら:「shutdown -s -t 3600」
2時間後にシャットダウンだったら:「shutdown -s -t 7200」
こんな感じになります。
これをどこかメモ帳にでも保存しておきましょう。
コマンドプロンプトに「コピペ」する小技
上記のようにコマンドプロンプトに命令を入力すれば、シャットダウンのタイマー設定ができるのですが、毎回「shut…」とか手入力するのは面倒です。なので「コピー&ペースト」を使いたいところですよね。
で、すばらしいことにwindows10のコマンドプロンプトだと、なぜかコピペできちゃうんです。
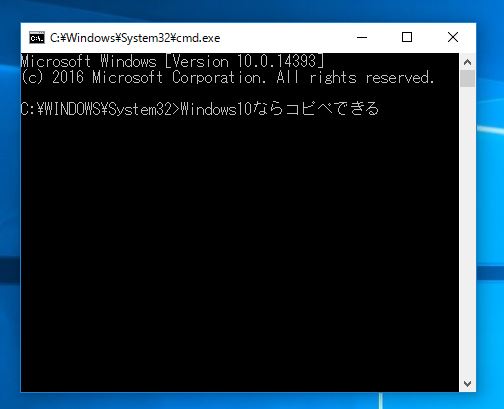
なので、たとえば「shutdown -s -t 600」を選択して「Ctrl+C」でコピーしたら、コマンドプロンプト上で「Ctrl+V」すれば、貼り付けることが出来ます。
ショットカットキーの豆知識
ペースト(貼り付け)するショートカットキー:「Ctrl+V」
windows10だと、なぜかコマンドプロンプトにもコピペできちゃうっていうのは、わたしも最近知ったんですけど、ちょっと感心しました。通常は、というかこれまでのwindowsであればコマンドプロンプトにはコピペできなかったんですよね。
なのでwindows7のパソコンでは、ショートカットキーの「Ctrl+V」が使えないわけなんですけれど、じゃあどうしたらいいの?ということなんですが。
解決策、あります。
まず、同じようにコマンド「shutdown -s -t 600」を「Ctrl+C」でコピーするところまでは一緒なんですが、そのあとコマンドプロンプトの左上にある「黒っぽいところ」をクリックします。
するとメニューが表示されるので、そこから「編集 → 貼り付け」を選択すると、「Ctrl+V」を使わないでもコマンドプロンプトに貼り付けられます。
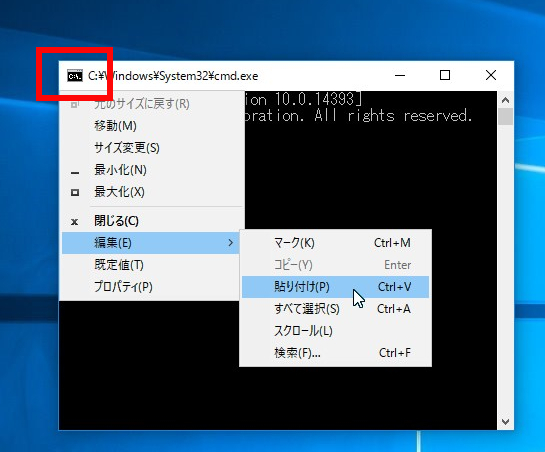
じつはWindows10ならもっと簡単にシャットダウンタイマーを設定できる
ということで、余計なソフトをインストールしたりしないで、ウインドウズのパソコンにもともとある標準の機能を使って、PCをシャットダウンさせる方法について説明しました。とりあえずこの方法でオッケーです。
これなら「windows7」でも「windows8」でも「windows10」でも、どのOSにも対応できるので。
ただ、いま使ってるパソコンが「windows10」なのであれば、じつはもっと簡単な方法があるので、最後にその方法をご紹介したいと思います。
Cortana(コルタナ)に直接コマンドを入力する
「windows10」でシャットダウンタイマーをもっと簡単に設定する方法なんですが、それは左下の「何でも聞いてください」のところに、コマンドを直接入力しちゃう、という方法です。

この「何でも聞いてください」のところは Cortana(コルタナ)といって、windows10を音声で操作できるという便利なものです。iPhoneでいう「Siri」みたいなもんですね。
音声操作の機能を使うかどうかはとりあえず置いておくとしまして、このCortana(コルタナ)の検索ボックスのところに、さきほどのコマンドを直接入力しちゃうんです。
cortana(コルタナ)でシャットダウン設定
たとえば「shutdown -s -t 1800」と入力するとこんな感じになると思うので、ここでエンターを押します。
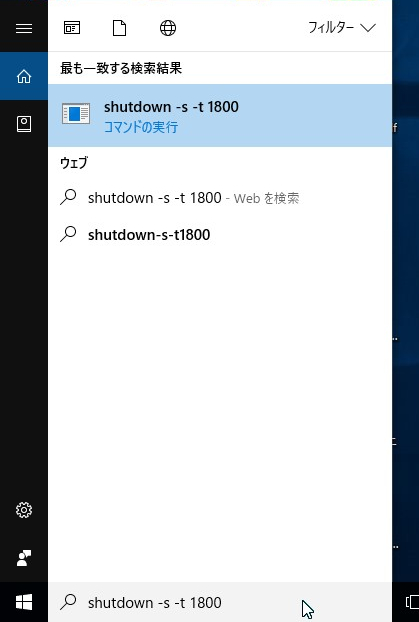
するとモニターの右下のところに、シャットダウンタイマーが設定されたメッセージが出てきます。
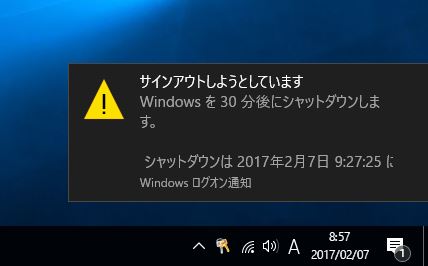
cortana(コルタナ)でシャットダウン解除
解除するときも同じように「shutdown -a」を入力して、エンターです。
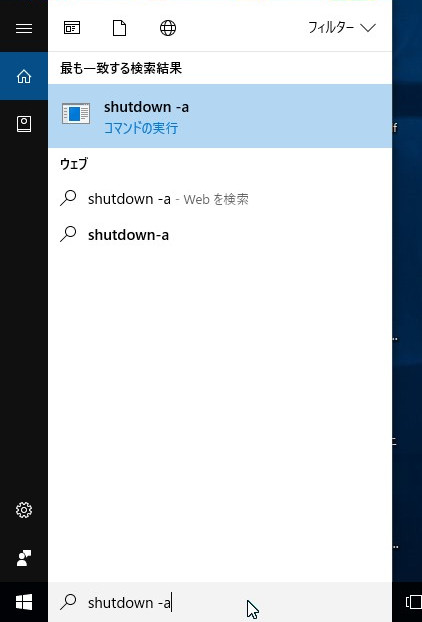
すると一発でシャットダウンのスケジュールを取り消せます。windows10だったら、断然こっちの方が早いですね。
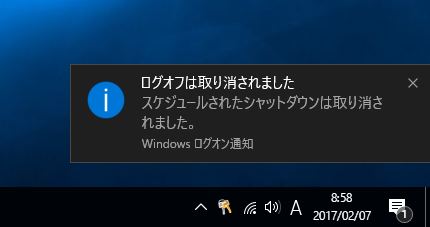
まとめ
ということで、今回はシャットダウンタイマーの解説でした。
パソコンを使ってると、起動させたまま、2時間後くらいにシャットダウンさせたいとか、そういうシーンがちらほらあると思うのですね。たとえば何かのアプリケーションを起動させていて、あと1時間くらいかかりそうだとか、そんなときに、
「これから出かけるけど、戻るまでにしっかり仕事終わらせといて」
ということが可能になるわけです。
シャットダウンタイマーは使ってみると意外と便利なので、よかったら試してみてください。これ学校や職場でやったら、きっと「おっ!」ってなりますよ。
どや顔できますw



