
実家の母親のノートパソコン(Windows10 Home)を遠隔操作して、パソコン音痴のおかんを助けてあげようプロジェクト!!
こんにちは、わたしです。
今回は『リモートデスクトップ接続』についてです。
ときどき母親から電話がかかってきましてね。
「ちょっと教えてほしいんだけど~」
ということで、パソコンの操作の仕方を聞いてくるんです。
いやほんと、些細なことなんですよ。
ワードに写真を挿入したいとか、
どこそこのサイトにログインしたいけどできないとか、
今朝なんか掛かってきたのは、
なにやらプリントアウトがうまくいかないとか。
実際に横で教えてあげられたら
ほんの30秒で解決しそうなことなんですけど、
いかんせん、電話越しだともどかしいことが多くてですね。
いや、全然大したことじゃないし、
ぼくも力になってあげたいんですけど、
なかなかうまくいかないんですよ。
説明をわかってもらえない。
うちのオカン、ブラウザを開くのも、
『まず「eのマーク」をクリックね。 えっ、なに、左をダブルで?』とか、
そんな感じなので(^_^;)
口で説明してわからないなら、
いっそのこと自分が代わりに操作してあげればいいじゃないですか。
離れたところから、実家のパソコンを遠隔操作できればいいんです。
困ったときにサポートデスクがやってくれるあれです。
あれを自分が母親にやってあげればいい。
そう考えましてね。
リモート接続で、離れたところにあるパソコンを遠隔操作する方法を、みずから実践しつつ、まとめたいと思います。
離れた場所にあるPCをリモート操作する3つの方法。 「Team Viewer」・「Chrome リモート デスクトップ」・「RDP Wrapper Library」
まずはじめに、言葉の意味から整理しておきましょう。
たとえば「リモートデスクトップのホストになる」っていっても、「えっ、ホストってなに?」とかなったりすると思うので。
クライアント:操作する側
です。
ですから僕のケースでいえば、
僕のパソコン(クライアント):操作する側
ぼくがクライアントになり、ホストである母親のパソコンを遠隔操作してあげます。
ちなみにOSは、どちらも『Windows10 Homeエディション』です。
で、調べてみると「Pro」や「Enterprise」、「Education」エディションであれば、リモートデスクトップ機能がWindowsに標準で付いているようです。(※「Home版」には付いていない。)
「Windows7」だったら、「Professional」、
「Windows8」や「8.1」だったら 「Pro」、「Enterprise」などですね。
なのでwindowsの「Pro版」をお持ちで、そっちを「ホスト(操作される側)」にしたいという方は、「システム」にある「リモート」の設定をいじってあげるだけで、たぶんOKです。
で今回は、「Win10 Home」から「Win10 Home」を操作するわけなんですが、「Home版」なので、残念ながらWindowsの標準機能は使えない。で、そのほかのやり方でも、なるべく簡単な方法がいいと思いまして。いろいろ調べてみると、3つほど、選択肢にあがりました。
調べた感じでは、このうちどれを使ってもやりたいことが実現できそうです。
あとは好みの問題でしょうか。
で次にですね、
今度実家に行ったときにでも、オカンのノートPCをリモート接続できるように設定しようと考えてますが、その際うまくいかなかったりすると非常にめんどいです。
ノートパソコンをいったん預かって、遠隔操作できるようにして、で、それをまた実家に持って行って…
とかやってると全然スマートじゃないので、
いまウチにある環境でまずはテストしてみようと思います。
使うのはLenovoのノートパソコンで、システムを見てみると「Windows 8.1」となってるんですが、なんたらエディションの記載がなく「無印」なので、おそらく「Home版」に相当するエディションだと思われます。
これって救済措置?じつはまだ「Windows 10」に無料アップグレードする方法が残されていた!!(Windows 7、Windows 8、Windows 8.1用)
で、このままテストしても問題ないのですが、せっかくなのでこの機会にウィンドウズをアップグレードして「Windows10」にしておきたいと思います。
おいおい、そんなこと言っても、Windows10の無料アップグレードって、もう終了してるじゃん。って思いましたよね?
はい。
たしかに一般ユーザーへの無償アップグレード期間は、2016年7月29日をもって終了する、と公式のアナウンスでもあるんですけど、
じつはまだ、
無料でWindows10を入手可能なんです。
以下のページにアクセスします。
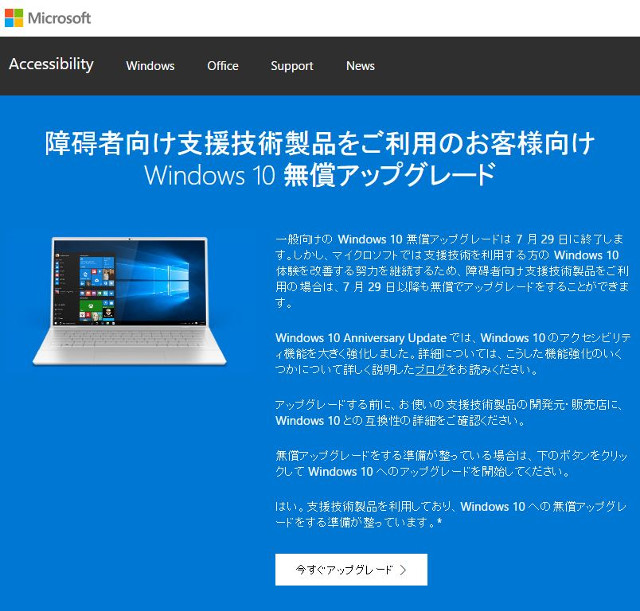
障碍者向け支援技術製品をご利用のお客様向け Windows 10 アップグレード
参考ページ:https://www.microsoft.com/ja-jp/accessibility/windows10upgrade
とあります。
「障碍者向け」となってますが、事実上「だれでも」Windows10にアップグレードできる状態になっています。この措置がいつまで有効かは定かではありませんが、今回はこれを利用して「Windows 8.1」を「Windows 10」にアップグレードします。
「今すぐアップグレード」をクリックすると、更新用のプログラムファイル(.exe)がダウンロードできるので、それを起動して、Windows10へのアップグレードを「承諾」したら、あとはただひたすら待つばかり。ダウンロードして→アップグレードの準備をして→再起動して→インストール…、と結構時間かかります。
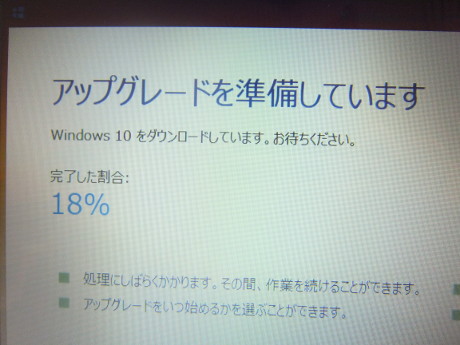
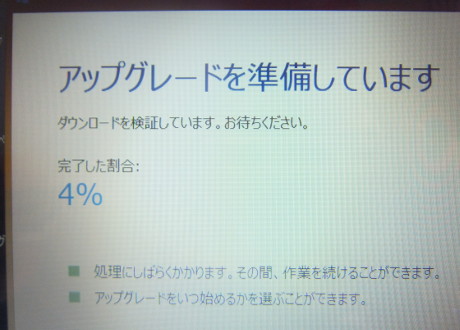
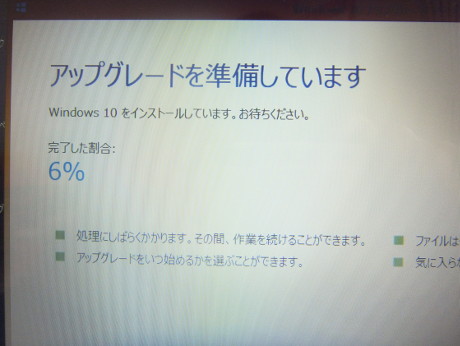
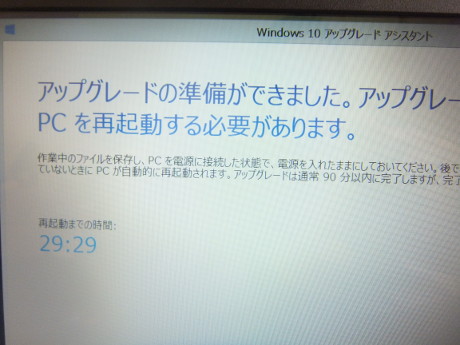
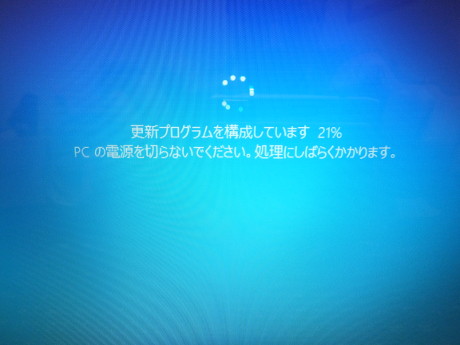
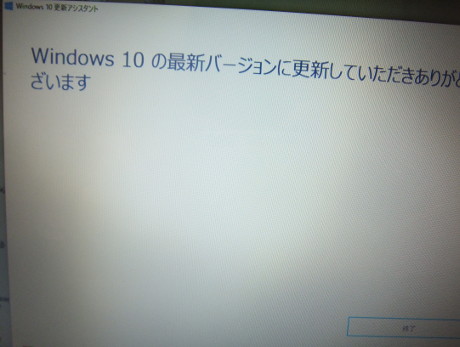
途中何度か再起動しながら、2~3時間?いや、もっとかかったかも…(^_^;)
RDP Wrapper Library でリモートコントロール(設定&使い方)
ということで無事、「Windows 8.1」から「Windows 10」への無償アップデートが完了しましたので、まずはじめに、「RDP Wrapper Library 」を使ったリモートコントロールを試してみたいと思います。
『RDP Wrapper Library』を入手する
まずは以下のサイトから、「RDP Wrapper Library」の最新版(現時点ではv1.6.1)をダウンロードして解凍します。あっ、操作される側(ホスト)のパソコンにダウンロードです。
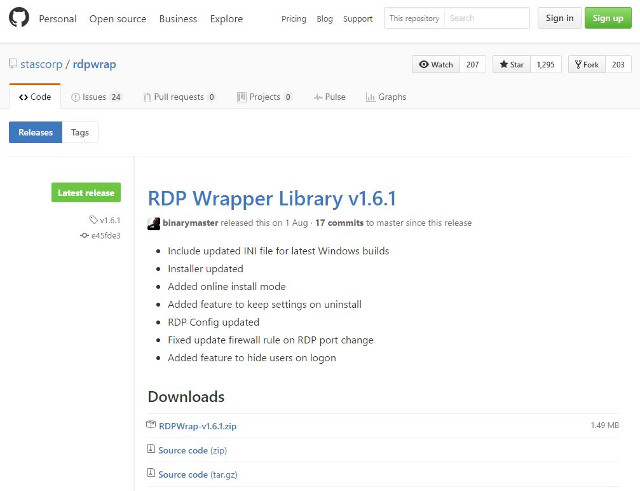
関連サイト:https://github.com/stascorp/rdpwrap/releases
使える準備をする
zipファイルを解凍したらですね、なかにあるファイルを、以下の順番で起動させます。
2.「update.bat」をダブルクリック
3.「RDPCheck.exe」を起動
これだけです。
3.の「RDPCheck.exe」を起動したところで、別ウィンドウが開いて、PCのログイン画面が表示されれば成功。これでホスト側PC(操作される側)の準備は完了です。
『リモート デスクトップ接続』を起動する
つぎは操作する側(クライアント)のPCで「リモート デスクトップ接続」を起動します。
モニター画面の左下に「何でも聞いてください」と表示されてる「cortana」っていうのがあると思いますので(windows10 homeの場合)、そこへ「リモート」などと入力して検索するとプログラム(アプリ)が見つかりますので、それを選択して起動します。
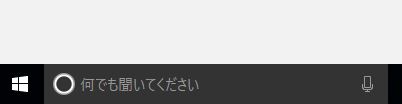
「リモート デスクトップ接続」が起動できたら、「コンピューター」のところに、操作される側(ホスト)の「コンピュータ名」を入力して「接続」をクリックすると、ホストにつながります。
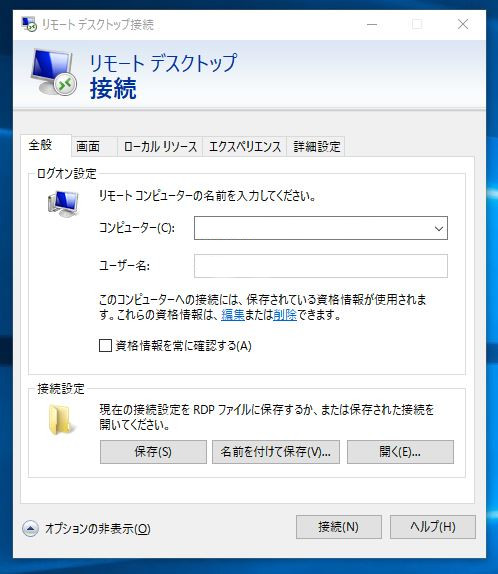
あとは操作される側(ホスト)のログインパスワードを入力すれば、外部のパソコンからホストのパソコンに接続完了。遠隔操作できちゃいます!!
これ、いいですね!
非常に便利です。
これさえ設定しておけば、おかんの『パソコンSOS電話』にもスムーズに対応できそうです(笑)
ただちょっとセキュリティー面で不安があるかな…
いや、セキュリティとかあんまり詳しくないのであれですけど、ホスト側のコンピュータ名を入力して、あとログインパスワードを入れたら接続できちゃうわけで、よくありそうなコンピューター名とか、簡単なパスワードを設定してたら、結構セキュリティ甘いんじゃないかと…。
まあ「RDP Wrapper Library」で外部のパソコンを遠隔操作できることが実証できたので、とりあえずはオッケーです。
認証モード(Authentication Mode)を設定してセキュリティを高める
上記のセキュリティに関しては、まず「RDPConf.exe」を起動して、そこの右側にある「Authentication Mode」で、認証モードを設定できるようです。
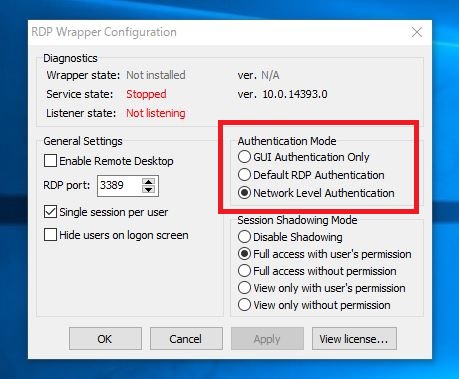
すべてのユーザを許可する(ユーザ名とパスワードを必ず設定)
■ Default RDP Authentication
接続要求が来たら許可を出す
■ Network Level Authentication
ネットワーク認証を要求する
ネットワーク認証については下記を参考にさせていただきますが、とりあえず不特定のアクセスは防げるってことでオッケーでしょうか?
ネットワーク認証は、ネットワーク上のコンピューターがサーバーに接続してそのリソースを使用するときに必要なセキュリティ処理です。ユーザー情報がサーバーに保存されている場合は、有効なユーザー名とパスワードを入力すると接続処理が完了します。しかし、情報に不一致がある場合は、ネットワークユーザーとしての身元確認を要求されます。
参考ページ:ネットワーク認証とは
ここはネットワークに詳しい先生方にアドバイスをいただきたいところですが、とりあえず2番目の「Default RDP Authentication」か、3番目の「Network Level Authentication」に設定しておけば良いんじゃないでしょうか。教えてエロい人。


