
Õż¢Õć║ÕģłŃü¦ŃééŃāÄŃā╝ŃāłŃāæŃéĮŃé│Ńā│ŃéƵēŗĶ╗ĮŃü½ŃāŹŃāāŃāłµÄźńČÜŃüŚŃü¤Ńüä
ŃüōŃéōŃü½ŃüĪŃü»ŃĆüŃü¤Ńü¼ŃüŠŃéōŃü¦ŃüÖŃĆé
ÕģłµŚźŃāÄŃā╝ŃāłŃāæŃéĮŃé│Ńā│ŃéÆĶ│╝ÕģźŃüŚŃüŠŃüŚŃü”’╝łLenovo yoga 720Ńü«Ńā¼ŃāōŃāźŃā╝’╝ēŃĆüŃé│Ńā│ŃāæŃé»ŃāłŃü¦Ķ╗ĮŃüäŃüōŃü©Ńü½µä¤ÕŗĢŃüŚŃü”ŃüŖŃéŖŃüŠŃüÖŃĆéŃāóŃāŗŃé┐Ńā╝Ńü«ŃéĄŃéżŃé║Ńéé12.5ŃéżŃā│ŃāüŃü¬Ńü«Ńü¦õĖüÕ║”ŃüäŃüäŃéōŃüśŃéāŃü¬ŃüäŃüŗŃü©ŃĆé
ŃüōŃéīŃéƵ¢░Ķ¬┐ŃüŚŃü¤ŃāōŃéĖŃāŹŃé╣ŃāÉŃāāŃé░Ńü½Õ┐ŹŃü░ŃüøŃü”ŃüŖŃüæŃü░ŃĆüÕć║ÕģłŃü¦ŃééŃüĪŃéćŃüŻŃü©ŃüŚŃü¤õ╗Ģõ║ŗŃüīŃü¦ŃüŹŃéŗŃéłŃüåŃü½Ńü¬ŃéŖŃüŠŃüÖŃĆéŃüØŃü«ķÜøŃü½ŃéäŃüŻŃü”ŃüŖŃüŹŃü¤ŃüäŃü«Ńü»ŃĆīŃāŹŃāāŃāłŃü«Ķ©ŁÕ«ÜŃĆŹŃü¦ŃüÖŃüŁŃĆéŃāĢŃā¬Ńā╝Ńü«WiFiŃüīõĮ┐ŃüłŃü¬ŃüäńÆ░ÕóāŃéäÕ«ēÕģ©Ńü½ŃāŹŃāāŃāłµÄźńČÜŃüŚŃü¤ŃüäŃé▒Ńā╝Ńé╣Ńü¬Ńü®ŃééŃüéŃéŗŃü«Ńü¦ŃĆüŃé╣Ńā×ŃāøŃü«ŃāåŃéČŃā¬Ńā│Ńé░µ®¤ĶāĮŃéÆõĮ┐ŃüłŃéŗŃéłŃüåŃü½ŃüŚŃü”ŃüŖŃüŹŃü¤ŃüäŃĆé
ŃüĪŃü¬Ńü┐Ńü½ŃāåŃéČŃā¬Ńā│Ńé░Ńü©Ńü»ŃĆītetheringŃĆŹŃü¦ŃĆüŃĆīń╣ŗŃüÉŃĆŹŃü©ŃüäŃüåµäÅÕæ│ÕÉłŃüäŃü«Ķ©ĆĶæēŃü¦ŃüÖŃĆéµēŗµīüŃüĪŃü«Ńé╣Ńā×ŃāøŃüīŃāóŃāćŃāĀŃü«ŃéłŃüåŃü¬ÕĮ╣Õē▓’╝łŃéóŃé»Ńé╗Ńé╣ŃāØŃéżŃā│Ńāł’╝ēŃéƵףŃü¤ŃüŚŃü”ŃĆüŃéżŃā│Ńé┐Ńā╝ŃāŹŃāāŃāłŃüĖŃü«µÄźńČÜŃéÆÕÅ»ĶāĮŃü½ŃüŚŃüŠŃüÖŃĆé
Õ¤║µ£¼ńÜäŃü½Ńü»µ¢ćń½ĀŃéƵēōŃüŻŃü¤ŃéŖŃü©ŃüäŃüåŃéóŃé”ŃāłŃāŚŃāāŃāłõĮ£µźŁŃéäŃĆüµż£ń┤óńŁēŃüĪŃéćŃüŻŃü©ŃüŚŃü¤ŃāŹŃāāŃāłµÄźńČÜŃüīŃāĪŃéżŃā│Ńü½Ńü¬ŃéŗŃü©µĆØŃüåŃü«Ńü¦ŃĆüŃé╣Ńā×ŃāøŃü«ŃāåŃéČŃā¬Ńā│Ńé░µÄźńČÜŃü¦ÕŹüÕłåŃüśŃéāŃü¬ŃüäŃüŗŃü©µĆØŃüŻŃü”ŃüŠŃüÖŃüīŃĆüŃééŃüŚÕż¦Õ«╣ķćÅŃü«ŃāćŃā╝Ńé┐ķĆÜõ┐ĪŃüīÕ┐ģĶ”üŃü½Ńü¬ŃéŗŃéłŃüåŃü¬ŃéēŃĆüŃüØŃü«Ńü©ŃüŹĶĆāŃüłŃüŠŃüÖŃĆé
ŃāēŃé│ŃāóŃü«Ńé╣Ńā×Ńāø’╝łAndroid’╝ēŃü¦ŃāåŃéČŃā¬Ńā│Ńé░ŃüÖŃéŗµ¢╣µ│Ģ
ŃéÅŃü¤ŃüÅŃüŚŃāēŃé│ŃāóŃü«Ńé╣Ńā×ŃāøŃéÆõĮ┐ŃüŻŃü”ŃüŠŃüÖŃü«Ńü¦ŃĆüŃāēŃé│ŃāóŃü«ŃāåŃéČŃā¬Ńā│Ńé░ŃāÜŃā╝ŃéĖŃéÆÕÅéĶĆāŃü½ŃüĢŃüøŃü”ŃééŃéēŃüäŃüŠŃüÖŃĆéŃāåŃéČŃā¬Ńā│Ńé░Ńü«µ¢╣µ│Ģ’╝łń©«ķĪ×’╝ēŃüī3ŃüżŃüéŃéŗŃéłŃüåŃü¬Ńü«Ńü¦ŃĆüŃüØŃéīŃü×ŃéīĶ®”ŃüŚŃü”Ńü┐Ńü¤ŃüäŃü©µĆØŃüäŃüŠŃüÖŃĆé
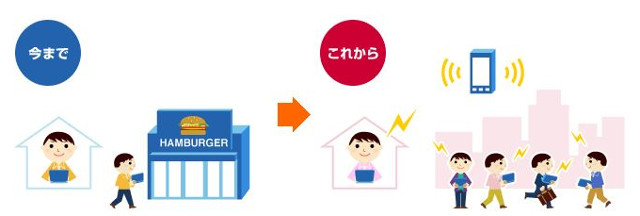
Õż¢Õć║ÕģłŃü¦ŃééŃé╣Ńā×Ńā╝ŃāłŃāĢŃé®Ńā│ŃéÆŃéóŃé»Ńé╗Ńé╣ŃāØŃéżŃā│Ńāł’╝łĶ”¬µ®¤’╝ēŃü©ŃüŚŃü”ŃĆüŃāæŃéĮŃé│Ńā│ŃéäŃé▓Ńā╝ŃāĀµ®¤ÕÖ©Ńü¬Ńü®ŃüĢŃüŠŃü¢ŃüŠŃü¬Õż¢ķā©µ®¤ÕÖ©’╝łÕŁÉµ®¤’╝ēŃéÆŃāŹŃāāŃāłŃü½ŃüżŃü¬ŃüäŃü¦µźĮŃüŚŃéüŃüŠŃüÖŃĆéÕ«ČŃü«õĖŁŃü©ŃüäŃüŻŃü¤ńäĪńĘÜLANŃü«ŃüéŃéŗÕĀ┤µēĆŃü¦ŃüŚŃüŗõĮ┐ŃüłŃü¬ŃüŗŃüŻŃü¤ŃāŹŃāāŃāłÕø×ńĘÜŃüīŃĆüŃé╣Ńā×Ńā╝ŃāłŃāĢŃé®Ńā│1ÕÅ░ŃüéŃéŗŃüĀŃüæŃü¦Xi’╝łŃé»ŃāŁŃāāŃéĘŃ鯒╝ēŃé©Ńā¬ŃéóŃĆüFOMAŃé©Ńā¬ŃéóÕåģŃü¬ŃéēŃü®ŃüōŃü¦ŃééŃāŹŃāāŃāłŃü½ŃüżŃü¬ŃüÉŃüōŃü©ŃüīŃü¦ŃüŹŃüŠŃüÖŃĆé
Wi-FiŃāåŃéČŃā¬Ńā│Ńé░

Ńé╣Ńā×Ńā╝ŃāłŃāĢŃé®Ńā│Ńü©Ńé▓Ńā╝ŃāĀµ®¤ÕÖ©ŃéäŃāæŃéĮŃé│Ńā│Ńü¬Ńü®ŃéÆWi-FiŃü¦µÄźńČÜŃüŚŃü”ŃéóŃé»Ńé╗Ńé╣ŃāØŃéżŃā│Ńāł’╝łĶ”¬µ®¤’╝ēŃü©ŃüŚŃü”ŃāŹŃāāŃāłŃü½ŃüżŃü¬ŃüäŃü¦µźĮŃüŚŃéüŃüŠŃüÖŃĆéŃé▓Ńā╝ŃāĀµ®¤ŃéäŃé½ŃāĪŃā®Ńü¬Ńü®Õ»ŠÕ┐£µ®¤ÕÖ©ŃüīĶ▒ŖÕ»īŃü¦ŃĆüÕÉīµÖéŃü½ĶżćµĢ░ÕÅ░µÄźńČÜŃü¦ŃüŹŃüŠŃüÖŃĆé
Ńé╣Ńā×ŃāøÕü┤Ńü«Ķ©ŁÕ«Ü
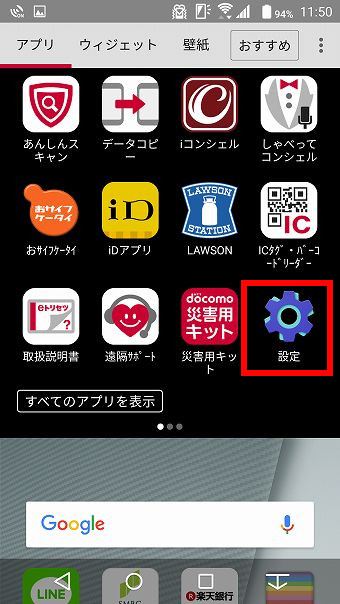
Ķ©ŁÕ«ÜŃéÆķüĖµŖ×ŃüŚŃüŠŃüÖŃĆé
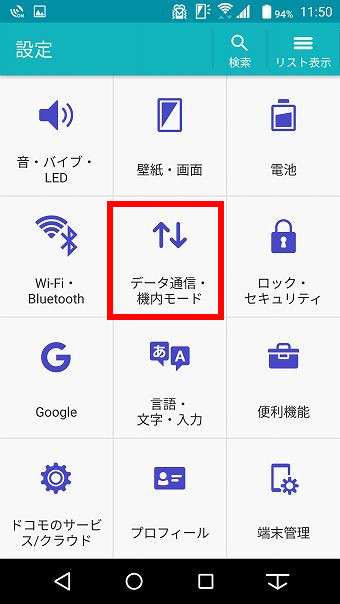
ŃāćŃā╝Ńé┐ķĆÜõ┐ĪŃā╗µ®¤ÕåģŃāóŃā╝ŃāēŃéÆķüĖµŖ×ŃüŚŃüŠŃüÖŃĆé
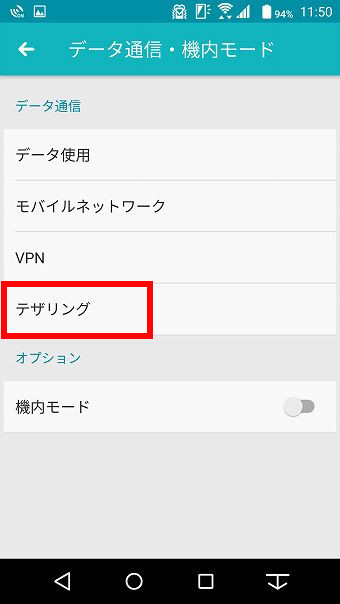
ŃāåŃéČŃā¬Ńā│Ńé░ŃéÆķüĖµŖ×ŃüŚŃüŠŃüÖŃĆé
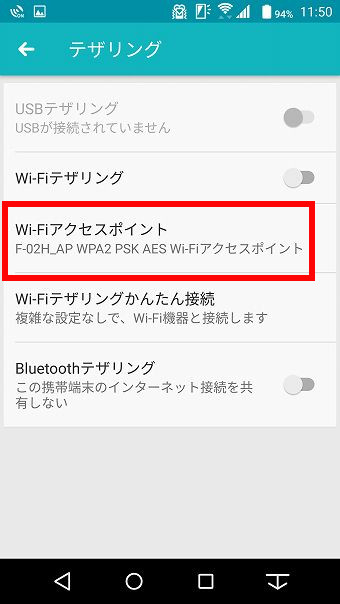
Wi-FiŃéóŃé»Ńé╗Ńé╣ŃāØŃéżŃā│ŃāłŃéÆķüĖµŖ×ŃüŚŃüŠŃüÖŃĆé
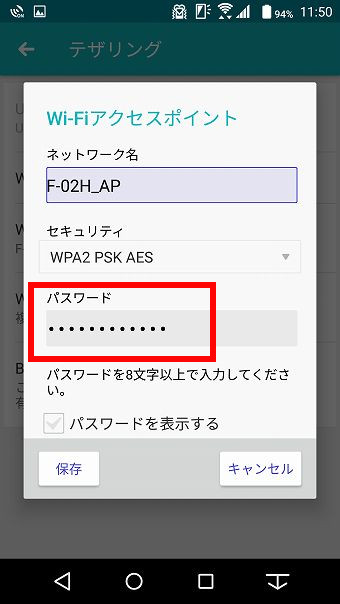
ŃāæŃé╣Ńā»Ńā╝ŃāēŃéÆĶ©ŁÕ«ÜŃüŚŃüŠŃüÖŃĆé
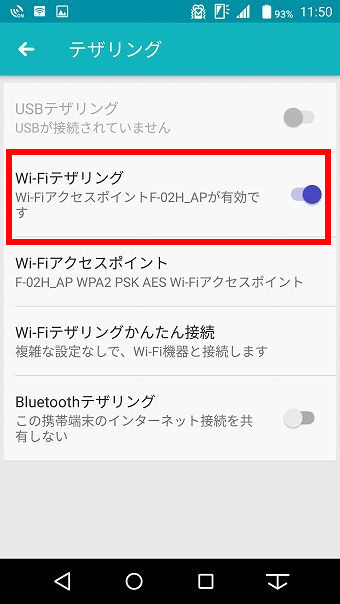
Wi-FiŃāåŃéČŃā¬Ńā│Ńé░ŃéÆŃĆīµ£ēÕŖ╣ŃĆŹŃü½ŃüŚŃüŠŃüÖŃĆé
ŃāÄŃā╝ŃāłŃāæŃéĮŃé│Ńā│Õü┤Ńü«Ķ©ŁÕ«Ü
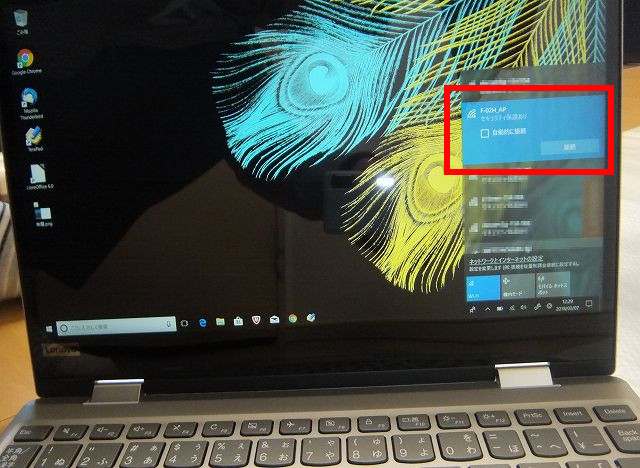
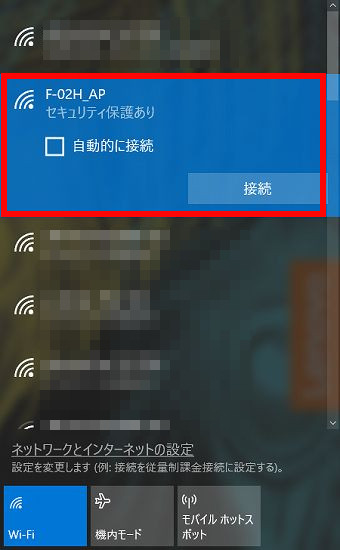
ŃéżŃā│Ńé┐Ńā╝ŃāŹŃāāŃāłµÄźńČÜŃü«Ńü©ŃüōŃéŹŃü¦ŃĆīWi-FiŃĆŹŃéƵ£ēÕŖ╣Ńü½ŃüŚŃĆüĶĪ©ńż║ŃüĢŃéīŃü¤Ńé╣Ńā×ŃāøŃü«ŃéóŃé»Ńé╗Ńé╣ŃāØŃéżŃā│ŃāłŃéÆķüĖŃéōŃü¦µÄźńČÜŃüÖŃéīŃü░Õ«īõ║åŃü¦ŃüÖŃĆé’╝łŌĆ╗Ńü»ŃüśŃéüŃü”µÄźńČÜŃüÖŃéŗŃü©ŃüŹŃü»Ńé╣Ńā×ŃāøÕü┤Ńü¦Ķ©ŁÕ«ÜŃüŚŃü¤ŃāæŃé╣Ńā»Ńā╝ŃāēŃéÆÕģźÕŖøŃüŚŃüŠŃüÖŃĆé’╝ē
BluetoothŃāåŃéČŃā¬Ńā│Ńé░

Ńé╣Ńā×Ńā╝ŃāłŃāĢŃé®Ńā│Ńü©ŃāæŃéĮŃé│Ńā│ŃéäŃé½Ńā╝ŃāŖŃāōŃü¬Ńü®ŃéÆBluetoothŃü¦µÄźńČÜŃüŚŃü”ŃéżŃā│Ńé┐Ńā╝ŃāŹŃāāŃāłŃéÆÕł®ńö©Ńü¦ŃüŹŃüŠŃüÖŃĆéWi-FiŃāåŃéČŃā¬Ńā│Ńé░ŃéłŃéŖŃééķø╗µ▒ĀµīüŃüĪŃüīŃéłŃüÅŃĆüŃāæŃé╣Ńā»Ńā╝ŃāēĶ©ŁÕ«ÜŃééõĖŹĶ”üŃü¦ŃüÖŃĆé
Ńé╣Ńā×ŃāøÕü┤Ńü«Ķ©ŁÕ«Ü
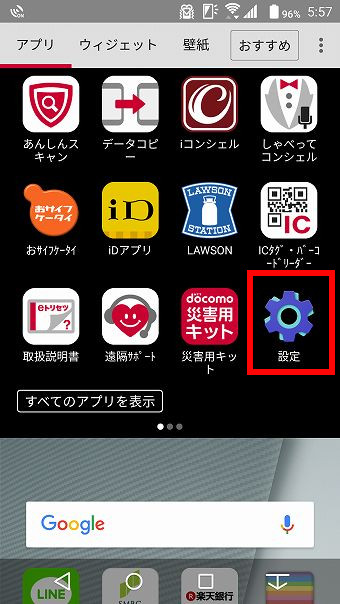
Ķ©ŁÕ«ÜŃéÆŃé┐ŃāāŃāŚŃüŚŃüŠŃüÖŃĆé
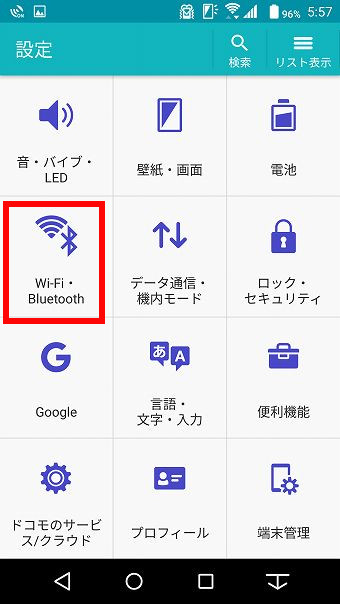
Wi-FiŃā╗BluetoothŃéÆŃé┐ŃāāŃāŚŃüŚŃüŠŃüÖŃĆé
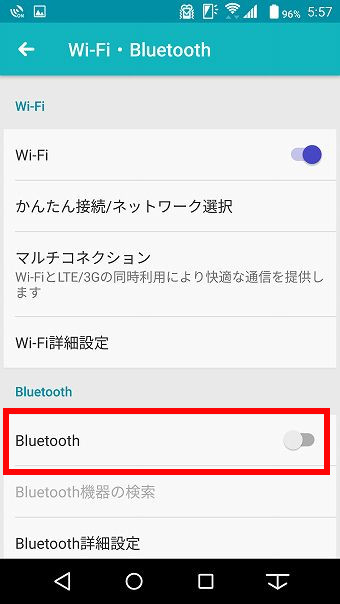
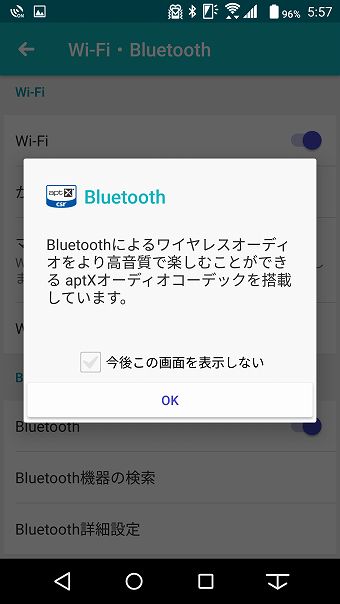
BluetoothŃéÆŃĆīµ£ēÕŖ╣ŃĆŹŃü½ŃüŚŃüŠŃüÖŃĆé
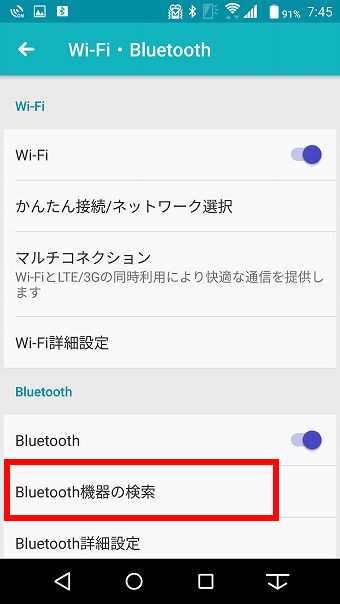
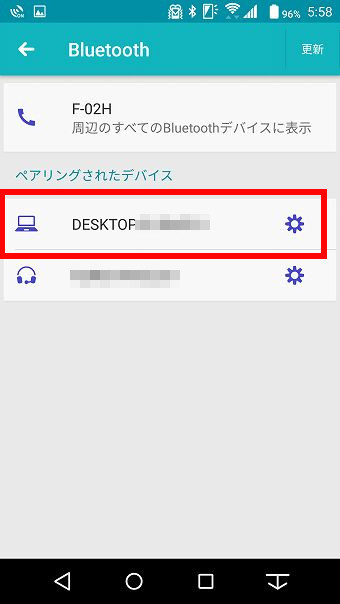
ŃāÄŃā╝ŃāłŃāæŃéĮŃé│Ńā│Ńü©Ńé╣Ńā×ŃāøŃéÆŃāÜŃéóŃā¬Ńā│Ńé░ŃüŚŃüŠŃüÖŃĆé
ŃĆīµ¼ĪŃü«ŃāćŃāÉŃéżŃé╣ŃéÆŃāÜŃéóŃü½Ķ©ŁÕ«ÜŃüÖŃéŗÕĀ┤ÕÉł’╝Ü******ŃĆŹŃü©ŃüäŃüåŃéłŃüåŃü¬µä¤ŃüśŃü¦ŃĆīŃāæŃé╣ŃéŁŃā╝ŃĆŹŃüīĶĪ©ńż║ŃüĢŃéīŃüŠŃüÖŃĆéŃüōŃü«ŃāæŃé╣ŃéŁŃā╝ŃéÆńó║Ķ¬ŹŃüŚŃü”PCŃü©Ńé╣Ńā×ŃāøŃü«ŃāÜŃéóĶ©ŁÕ«ÜŃéÆŃüŚŃüŠŃüÖŃĆé
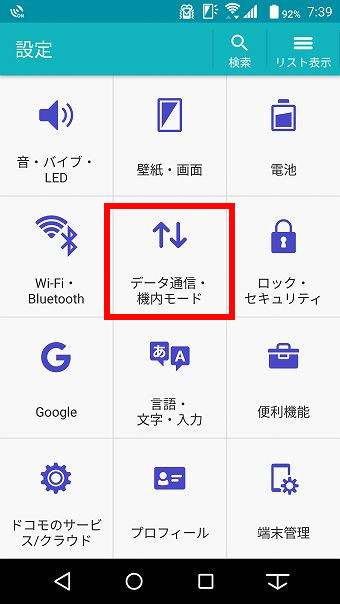
ŃāćŃā╝Ńé┐ķĆÜõ┐ĪŃā╗µ®¤ÕåģŃāóŃā╝ŃāēŃéÆķüĖµŖ×ŃüŚŃüŠŃüÖŃĆé
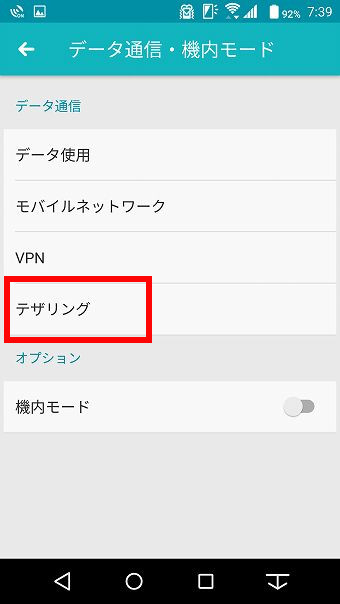
ŃāåŃéČŃā¬Ńā│Ńé░ŃéÆķüĖµŖ×ŃüŚŃüŠŃüÖŃĆé
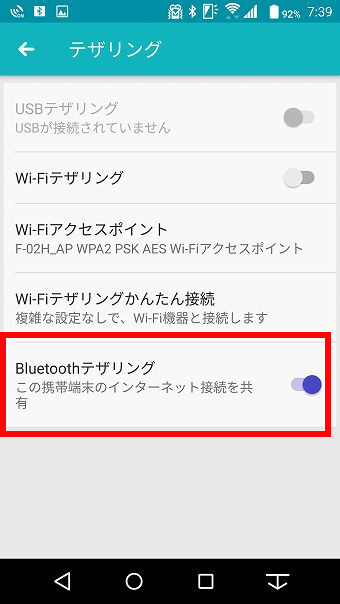
BluetoothŃāåŃéČŃā¬Ńā│Ńé░ŃéÆŃĆīµ£ēÕŖ╣ŃĆŹŃü½ŃüŚŃüŠŃüÖŃĆé
ŃāÄŃā╝ŃāłŃāæŃéĮŃé│Ńā│Õü┤Ńü«Ķ©ŁÕ«Ü
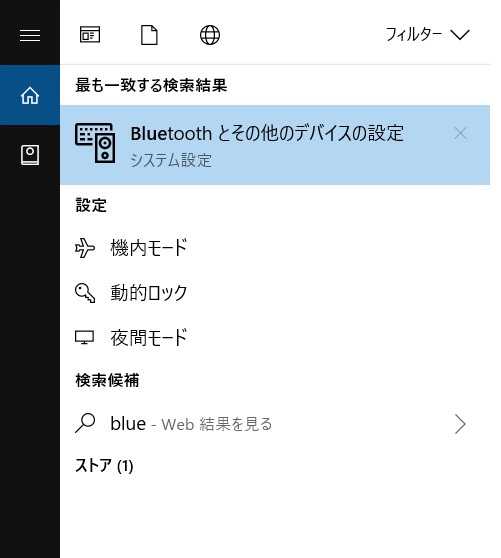
ŃéĘŃé╣ŃāåŃāĀĶ©ŁÕ«ÜŃü«ŃĆīBluetoothŃü©ŃüØŃü«õ╗¢Ńü«ŃāćŃāÉŃéżŃé╣Ķ©ŁÕ«ÜŃĆŹŃéÆķ¢ŗŃüŹŃüŠŃüÖŃĆé
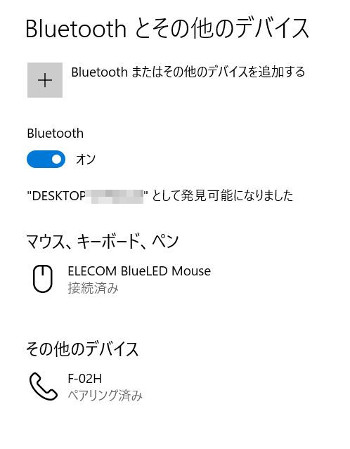
BluetoothŃüīŃĆīONŃĆŹŃü½Ńü¬ŃéŖŃĆüŃüØŃü«õ╗¢Ńü«ŃāćŃāÉŃéżŃé╣Ńü¦Ńé╣Ńā×ŃāøŃüīŃāÜŃéóŃā¬Ńā│Ńé░µĖłŃü┐Ńü½Ńü¬ŃüŻŃü”ŃüäŃéŗŃüōŃü©ŃéÆńó║Ķ¬ŹŃüŚŃüŠŃüÖŃĆé
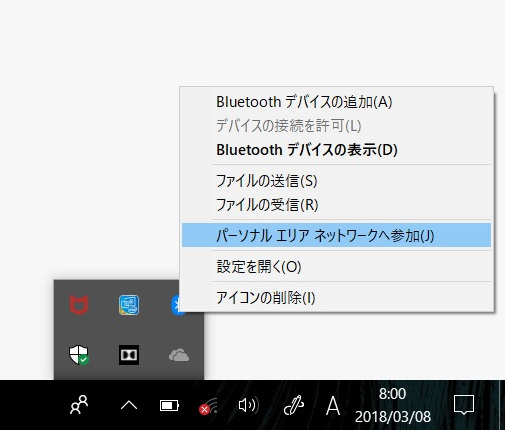
õĖŗķā©Ńü«ŃāĪŃāŗŃāźŃā╝ŃāÉŃā╝ŃüŗŃéēBluetoothŃéÆÕÅ│Ńé»Ńā¬ŃāāŃé»ŃĆéŃĆīŃāæŃā╝ŃéĮŃāŖŃā½Ńé©Ńā¬ŃéóŃāŹŃāāŃāłŃā»Ńā╝Ńé»ŃüĖŃü«ÕÅéÕŖĀŃĆŹŃéÆŃé»Ńā¬ŃāāŃé»ŃüŚŃüŠŃüÖŃĆé
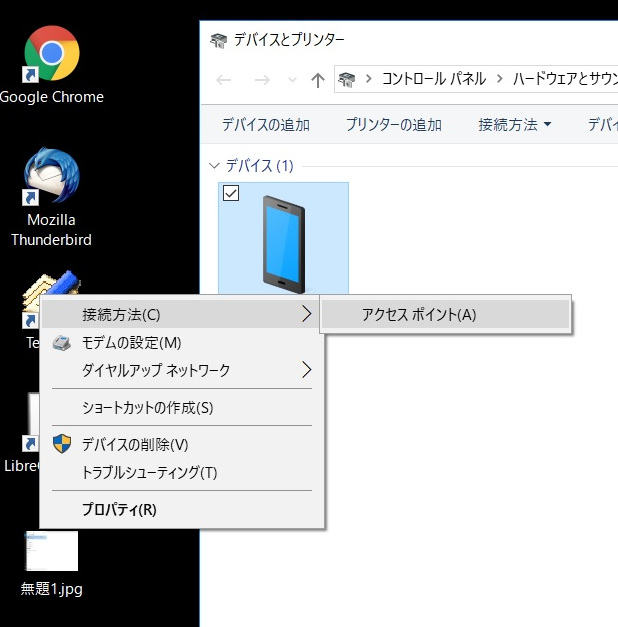
Ńé╣Ńā×ŃāøŃéÆķüĖµŖ×ŃüŚŃü”ÕÅ│Ńé»Ńā¬ŃāāŃé»ŃĆéµÄźńČܵ¢╣µ│ĢŃü¦ŃĆīŃéóŃé»Ńé╗Ńé╣ŃāØŃéżŃā│ŃāłŃĆŹŃü½Ķ©ŁÕ«ÜŃüÖŃéŗŃüōŃü©Ńü¦ŃĆüŃé╣Ńā×ŃāøŃü«BluetoothŃāåŃéČŃā¬Ńā│Ńé░Ńüīµ£ēÕŖ╣Ńü½Ńü¬ŃéŖŃüŠŃüÖŃĆé
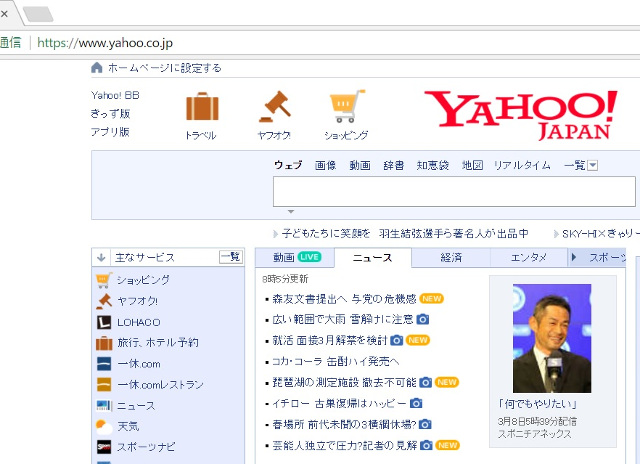
Ńā¢Ńā½Ńā╝ŃāłŃéźŃā╝Ńé╣Ńü¦ŃééŃüĪŃéāŃéōŃü©ŃéżŃā│Ńé┐Ńā╝ŃāŹŃāāŃāłŃü½µÄźńČÜŃü¦ŃüŹŃüŠŃüŚŃü¤ŃĆé
USBŃāåŃéČŃā¬Ńā│Ńé░

Ńé╣Ńā×Ńā╝ŃāłŃāĢŃé®Ńā│Ńü©ŃāæŃéĮŃé│Ńā│Ńü¬Ńü®ŃéÆUSBŃé▒Ńā╝Ńā¢Ńā½Ńü¦µÄźńČÜŃüŚŃü”ŃéżŃā│Ńé┐Ńā╝ŃāŹŃāāŃāłŃéÆÕł®ńö©Ńü¦ŃüŹŃüŠŃüÖŃĆéŃāÄŃā╝ŃāłPCŃüŗŃéēŃé╣Ńā×Ńā╝ŃāłŃāĢŃé®Ńā│ŃéÆńĄ”ķø╗ŃüŚŃü¬ŃüīŃéēŃāåŃéČŃā¬Ńā│Ńé░ŃüīõĮ┐ŃüłŃüŠŃüÖŃĆé
USBŃé▒Ńā╝Ńā¢Ńā½ŃéÆńö©µäÅŃüÖŃéŗ


Ķ┐æµēĆŃü«100ÕØć’╝łŃāĆŃéżŃéĮŃā╝’╝ēŃü¦USBŃé▒Ńā╝Ńā¢Ńā½ŃéÆĶ▓ĘŃüŻŃü”ŃüŹŃüŠŃüŚŃü¤ŃĆéŃü®ŃüŻŃüĪŃééOKŃüĀŃü©µĆØŃüäŃüŠŃüÖŃüīŃĆüŃüŠŃüÜŃü»ńÖĮŃüÅŃü”ń¤ŁŃüä20cmŃü«µ¢╣ŃéÆĶ®”ŃüŚŃü”Ńü┐ŃüŠŃüÖŃĆé
Ńé╣Ńā×ŃāøÕü┤Ńü«Ķ©ŁÕ«Ü
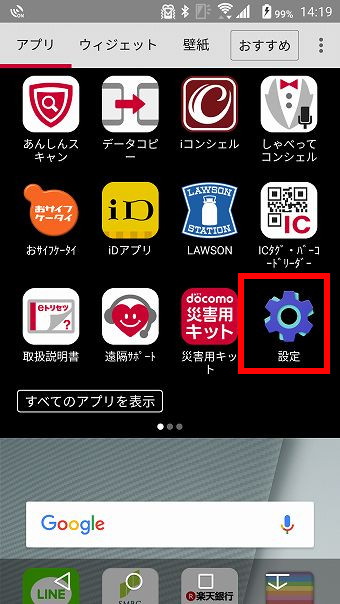
Ķ©ŁÕ«ÜŃéÆŃé┐ŃāāŃāŚŃüŚŃüŠŃüÖŃĆé
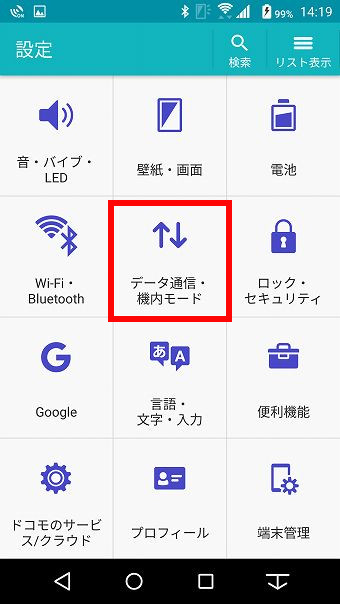
ŃāćŃā╝Ńé┐ķĆÜõ┐ĪŃā╗µ®¤ÕåģŃāóŃā╝ŃāēŃéÆŃé┐ŃāāŃāŚŃĆé
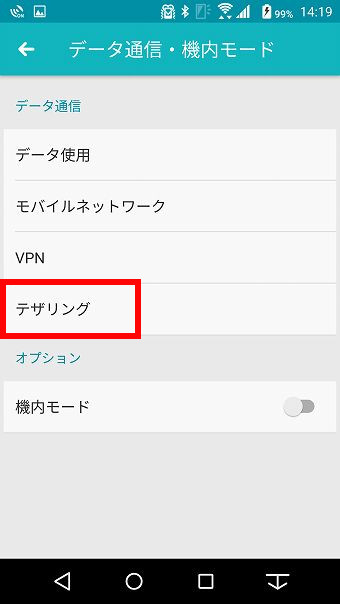
ŃāåŃéČŃā¬Ńā│Ńé░ŃéÆŃé┐ŃāāŃāŚŃĆé
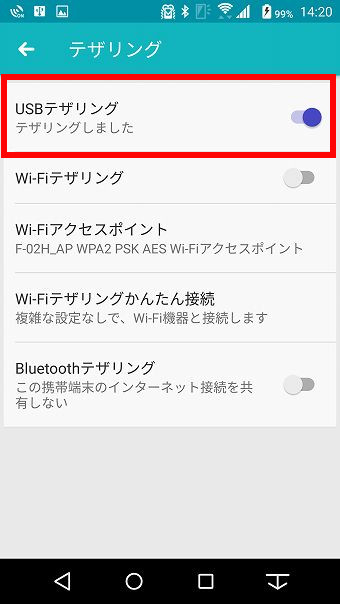
USBŃāåŃéČŃā¬Ńā│Ńé░ŃéÆŃĆīŃé¬Ńā│ŃĆŹŃü½ŃüŚŃüŠŃüÖŃĆé
ŃāÄŃā╝ŃāłŃāæŃéĮŃé│Ńā│Õü┤Ńü«Ķ©ŁÕ«Ü

USBŃāåŃéČŃā¬Ńā│Ńé░Ńü¦ŃééŃāŹŃāāŃāłŃü½ŃüżŃü¬ŃüīŃéŖŃüŠŃüŚŃü¤ŃĆéUSBŃé▓Ńā╝Ńā¢Ńā½Ńü¦ŃüżŃü¬ŃüÉŃüĀŃüæŃü¦ŃĆüŃü©ŃüÅŃü½Ķ©ŁÕ«ÜŃü»Õ┐ģĶ”üŃü¬ŃüäŃéłŃüåŃü¦ŃüÖŃĆé
ŃüŠŃü©Ńéü
Ńü©ŃüäŃüåŃüōŃü©Ńü¦ŃĆüŃĆīWi-FiŃĆŹŃā╗ŃĆīBluetoothŃĆŹŃā╗ŃĆīUSBŃĆŹŃĆü3ŃüżŃüÖŃü╣Ńü”Ńü«µ¢╣µ│ĢŃü¦ŃāåŃéČŃā¬Ńā│Ńé░Ńü½ŃéłŃéŗµÄźńČÜŃéÆńó║Ķ¬ŹŃü¦ŃüŹŃüŠŃüŚŃü¤ŃĆéŃüōŃéīŃü¦Õż¢Õć║ŃüŚŃü¤ķÜøŃĆüńäĪµ¢ÖWi-FiŃü¬Ńü®ŃüīŃü¬ŃüÅŃü”ŃééŃéżŃā│Ńé┐Ńā╝ŃāŹŃāāŃāłŃü½µÄźńČÜŃüÖŃéŗŃüōŃü©ŃüīŃü¦ŃüŹŃüŠŃüÖŃĆé
Ńü®Ńü«µ¢╣µ│ĢŃü¦ŃééŃüäŃüäŃü©µĆØŃüäŃüŠŃüÖŃüīŃĆüķĆÜõ┐ĪķƤÕ║”ŃéäÕ«ēÕ«ÜµĆ¦Ńü¦ŃüäŃüåŃü¬ŃéēŃĆīWi-FiŃāåŃéČŃā¬Ńā│Ńé░ŃĆŹŃüŗŃĆīUSBŃāåŃéČŃā¬Ńā│Ńé░ŃĆŹŃĆüŃāÉŃāāŃāåŃā¬Ńā╝Ńü«µČłĶ▓╗Ńü«ķØóŃü¦ŃüäŃüåŃü¬ŃéēŃĆīBluetoothŃāåŃéČŃā¬Ńā│Ńé░ŃĆŹŃüīĶē»ŃüĢŃüØŃüåŃü¦ŃüÖŃĆéŃĆīUSBŃāåŃéČŃā¬Ńā│Ńé░ŃĆŹŃü»Ńé▓Ńā╝Ńā¢Ńā½ŃéÆńö©µäÅŃüÖŃéŗÕ┐ģĶ”üŃüīŃüéŃéŖŃüŠŃüÖŃüīŃĆüµÄźńČÜõĖŁŃü»Ńé╣Ńā×ŃāøŃéÆÕģģķø╗Ńü¦ŃüŹŃéŗŃü«Ńü¦ŃĆüŃāüŃāŻŃā╝ŃéĖŃüŚŃü¬ŃüīŃéēŃāåŃéČŃā¬Ńā│Ńé░µ®¤ĶāĮŃéÆõĮ┐ŃüäŃü¤ŃüäŃü©ŃüŹŃü»ŃüäŃüäŃü¦ŃüÖŃüŁŃĆé


