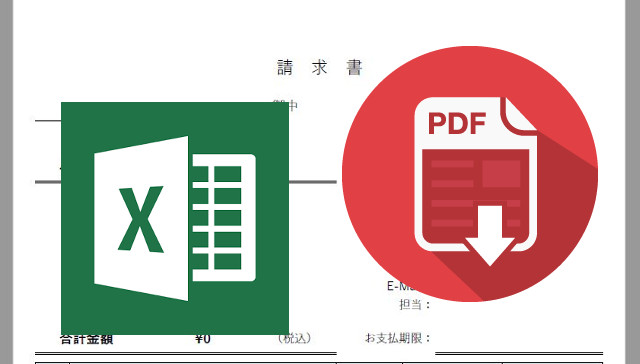
Excelファイルに電子印鑑の会社印(角印)を捺印する方法
前回は「クリックスタンパー」というフリーソフトを使って、会社印(角印)の電子印鑑を作成しました。作ったデジタルのハンコは、「pngファイル」として保存したわけですが、今回はこれを使って、ExcelファイルやPDFなどに捺印する方法をまとめておきます。
まずですね、サンプルとして請求書に 電子印鑑 を捺印してみたいと思うのですが、元ファイルは、下記サイトのものを使わせていただきました。
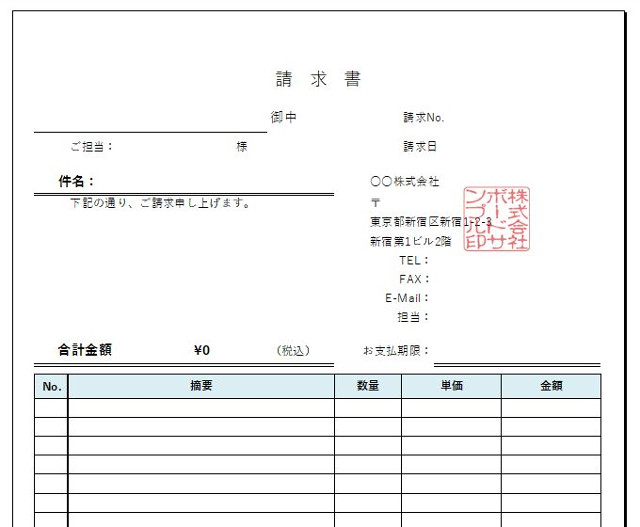
参考ページ:請求書エクセルテンプレート(無料)_タテ型_001
さっそくエクセルの請求書テンプレを開きますと、サンプルの電子印鑑がすでに貼ってあるので、これを削除しましょう。選択して「Delキー」をクリックします。
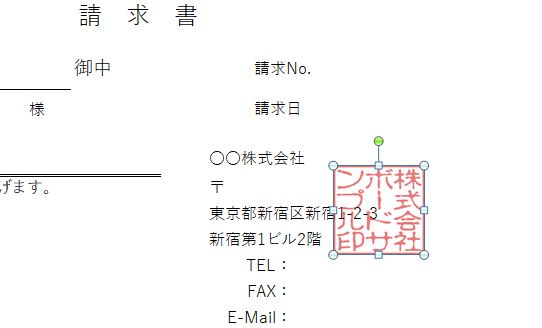
つぎに「挿入」の「図」から、前回作成した「株式会社どらえもんのpngファイル」を選択します。
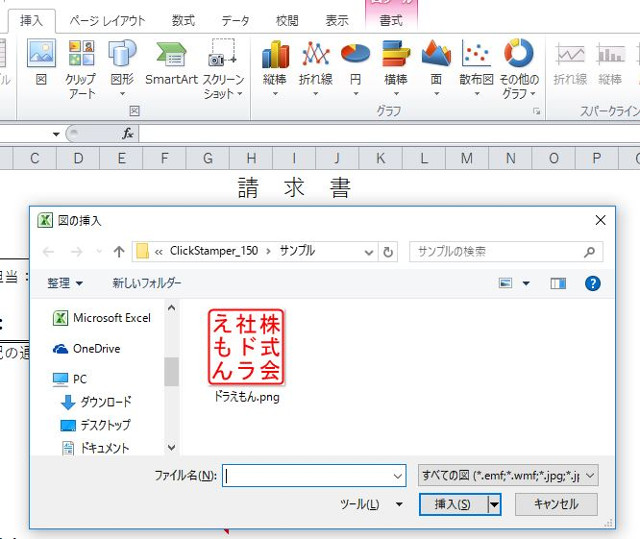
あとは貼り付けた画像を選択して、好きな場所に移動させたら電子印鑑の捺印完了です。
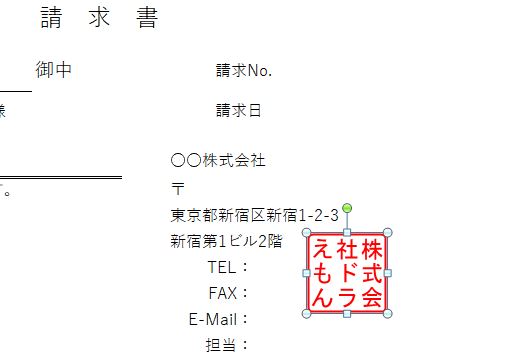
このケースは編集する元ファイルも手元にあるわけで、なんの問題もないと思うのですが、たとえば取引先が気を利かせてくれて、請求書や確認書のPDFを作ってくれている場合などがあるかと思うんです。で、これに認印を押して戻してちょうだいと。
そんなパターンもあるかと思いますので、PDFファイルにも電子印鑑を捺印する方法を書いておきます。
フリーソフトの『PDF-XChange Viewer』を使って、PDFの請求書に電子印鑑の画像ファイルを貼り付ける。
「Excelファイル」を「PDFファイル」に変換する
まず、先ほどのエクセルの請求書ファイルから、PDFの請求書を作っておきましょう。これはExcelの「名前を付けて保存」で、ファイルの種類を「PDF」にするだけでOKです。以降、このPDFの請求書ファイルを使います。
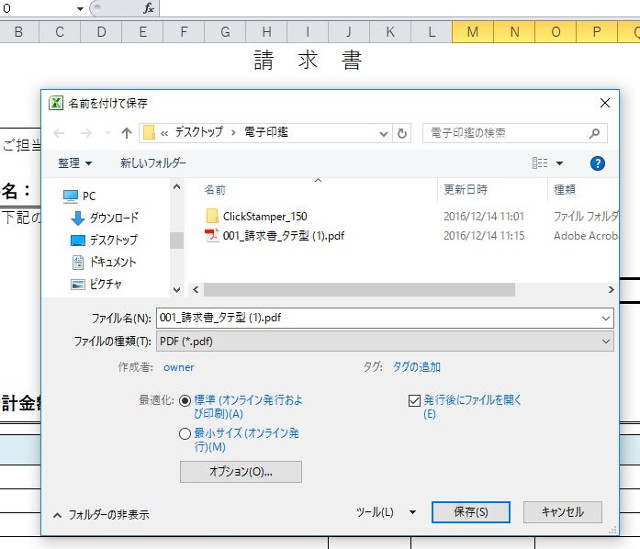
無料ソフト「PDF-XChange Viewer」のダウンロードとインストール
つぎに下記のフリーソフトを入手します。
『PDF-XChange Viewer』というソフトです。
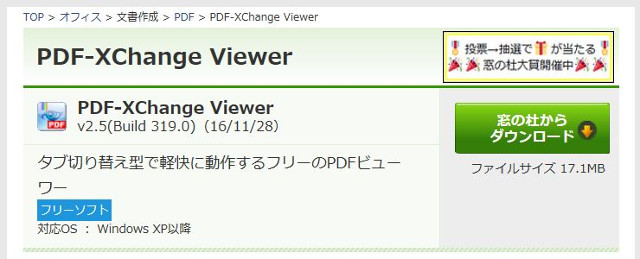
参考ページ:PDF-XChange Viewer - 窓の杜ライブラリ
「PDF-XChange Viewer」をダウンロードしたら、プログラムファイルを起動してソフトをインストールします。
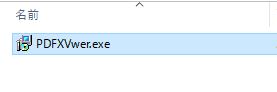
言語選択は、そのまま「日本語」でOKです。

「次へ」をクリック
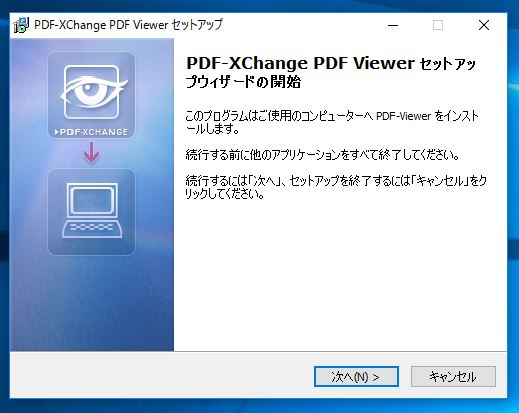
使用許諾契約書の同意で「同意する」を選択して「次へ」をクリック
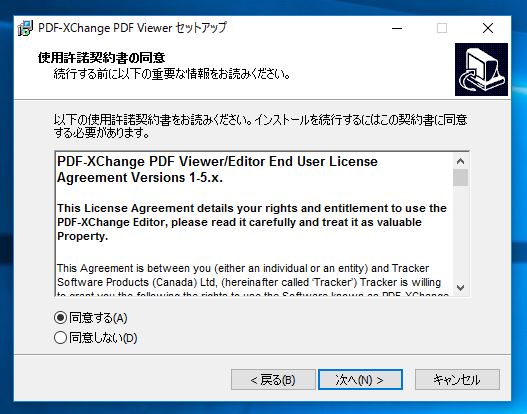
コンポーネントの選択はデフォルトのままで「次へ」をクリック
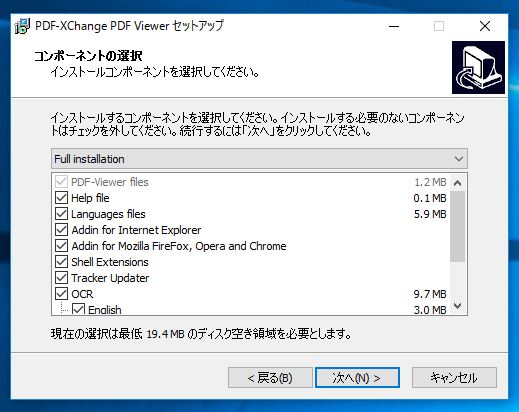
プログラムグループの指定もそのまま「次へ」をクリック
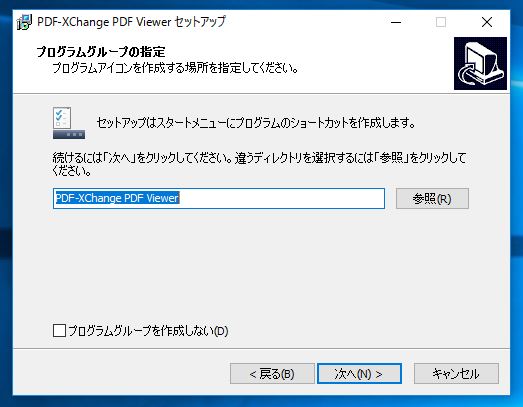
追加タスクの選択では、「デスクトップにアイコンを作成する」のみチェックを入れて「次へ」をクリック
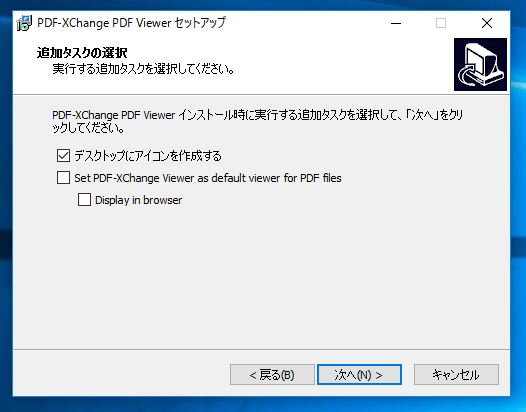
登録情報では「Free版=体験版」にチェックを入れて「次へ」をクリック
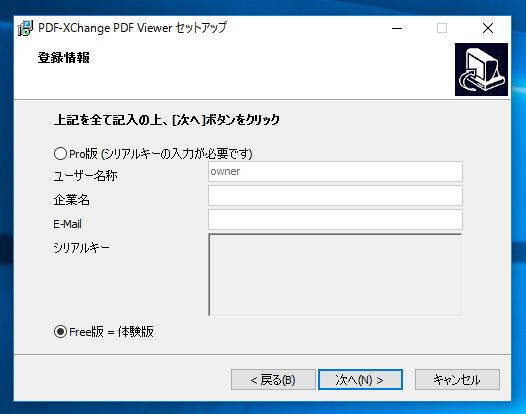
インストールの準備が完了したので「インストール」をクリック
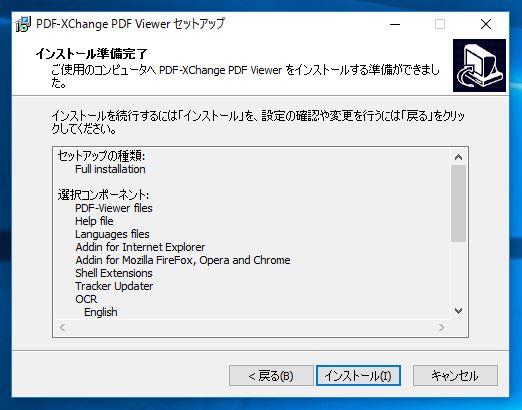
インストール中…
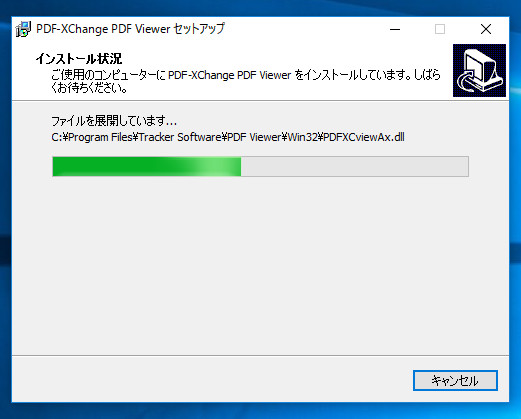
PDF-XChange Viewer セットアップウィサードの完了で「完了」をクリック
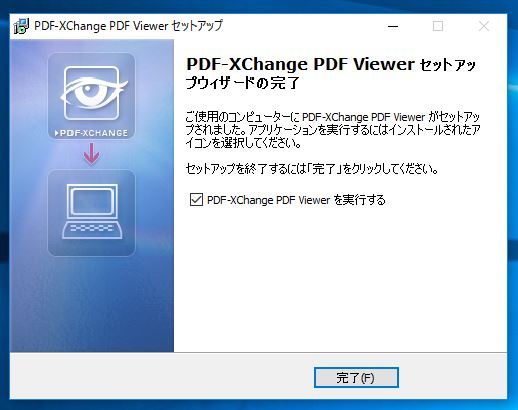
これでインストール完了です
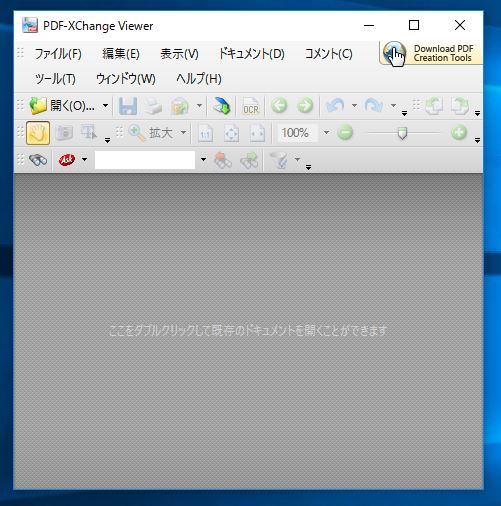
PDFの請求書ファイルに電子印鑑(角印/会社印)を捺印する
「PDF-XChange Viewer」がインストールできましたので、先ほど作ったPDFの請求書を開いてみましょう。
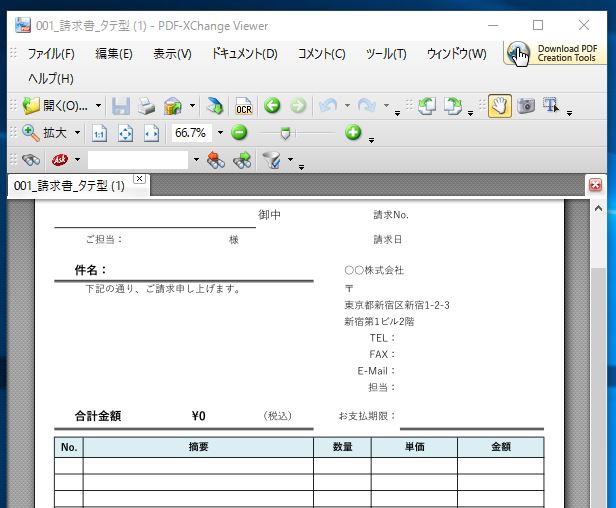
つぎに、「ツール」→「コメントとマークアップ ツール」→「スタンプ パレットの表示」をクリック
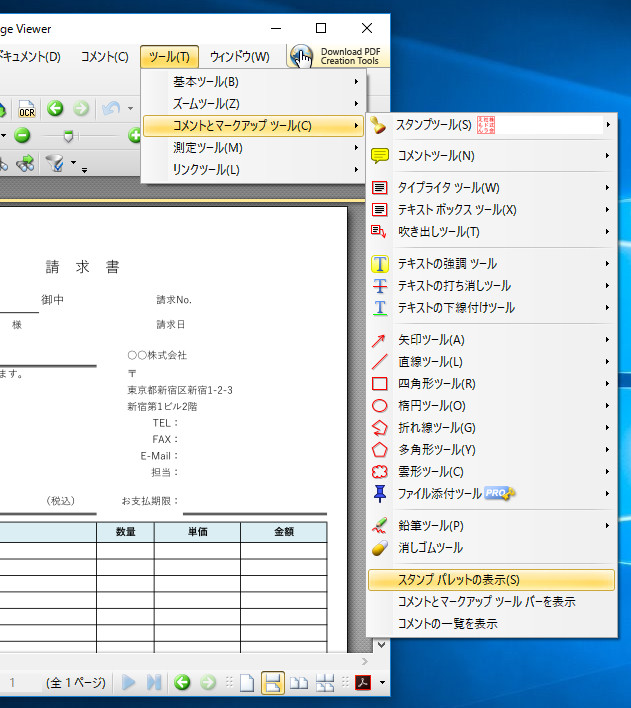
新規作成で「株式会社ドラえもん」のpngファイルをスタンプパレットに加えます。
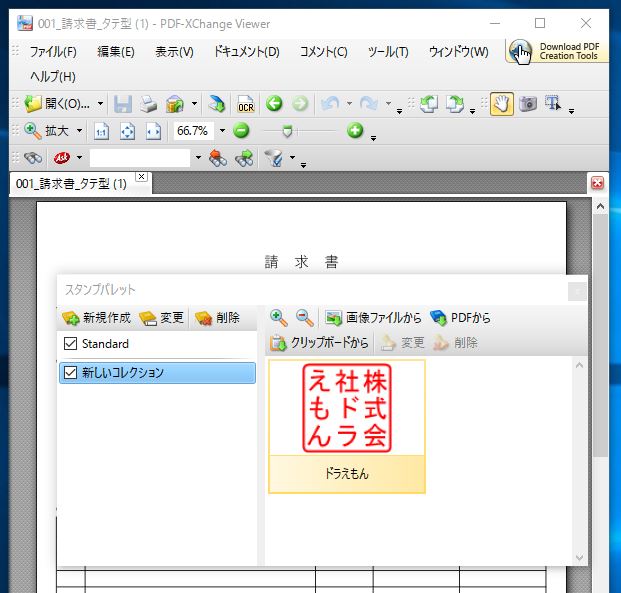
「ツール」→「コメントとマークアップ ツール」→「スタンプツール」から「株式会社ドラえもん」を選択
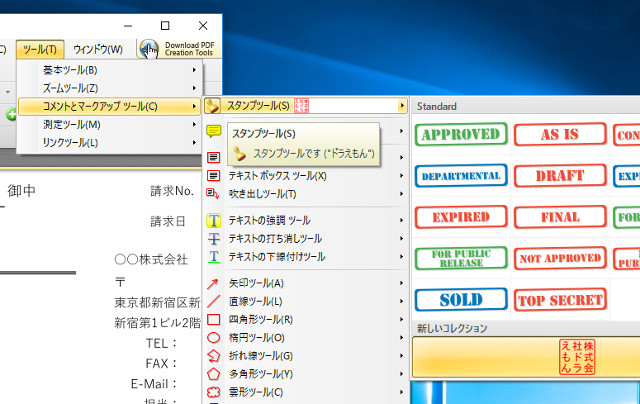
あとは好きな場所に移動させてファイルを保存すれば、電子印鑑の会社印(角印)が捺印されたPDFファイルの完了です!
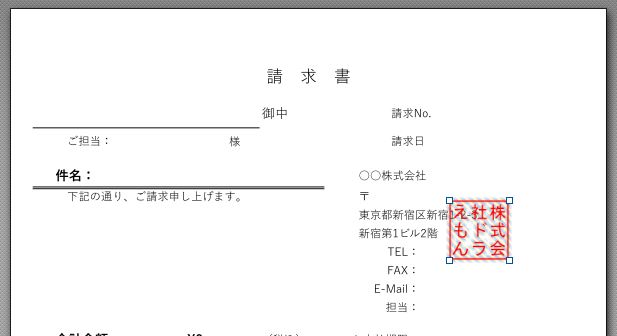
これでPDFファイルにも電子印鑑を貼れますね^-^
関連ページ:フリーソフトの「クリックスタンパー」を使って電子印鑑を作る方法はこちら


