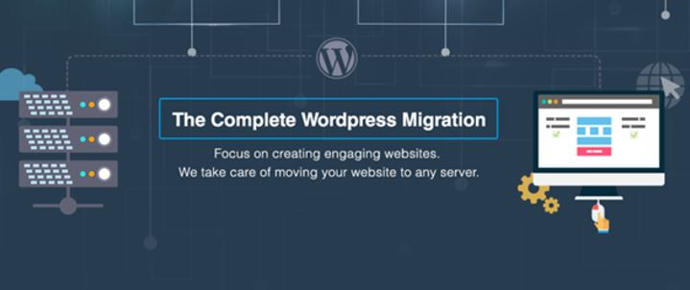
WordPressのレンタルサーバーをロスタイムなく引っ越ししたい
こんにちは、たぬまんです。
今回はレンタルサーバーのお引越しについてです。シンプルな「HTMLサイト」であれば、画像ファイルやcssファイル、htmlファイルなどを新しいサーバーにアップロードすればいいのですが、WordPressの場合はCMSですしデータベースも絡んできますし、そうもいきません。
本来であれば、ワードプレスで構築されたサイトを移設するのは結構面倒な作業なのですが、さすがWordPressということで、ブログのお引越しに関しても、とても便利なプラグインが提供されています。
WordPressのページ表示速度向上 のエントリーでも触れましたが、わたくしもこのブログを「さくらのレンタルサーバー」から「エックスサーバー」に引っ越しする際に活用させていただきました。
その手順をまとめておきたいと思います。
WordPressのお引越し専用プラグイン「All-in-One WP Migration」
まずは何はともあれ移設用のプラグインをインストールします。
「All-in-One WP Migration」をインストールする
「All-in-One WP Migration」というプラグインです。「All-in-One WP Migration」をそのままコピペして検索しましょう。で、プラグインが見つかったら「今すぐインストール」して、さらにプラグインを「有効化」します。
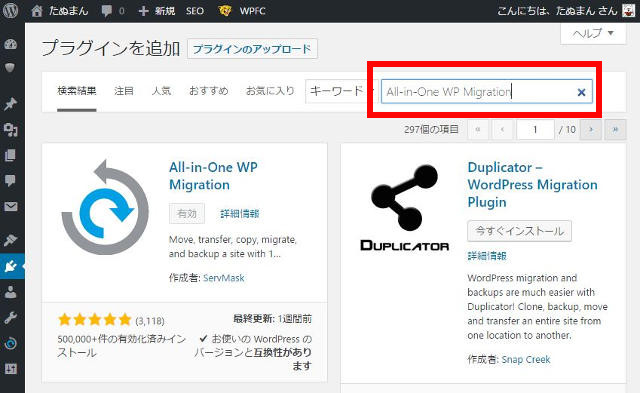
ブログのデータをエクスポートする
「All-in-One WP Migration」を有効化できたら、メニューにこんなものが追加されるので、これをクリックします。
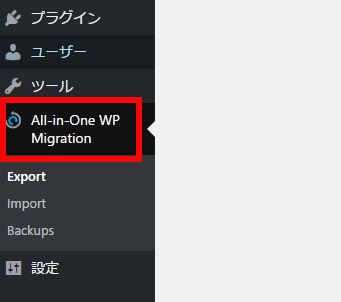
緑色の「EXPORT TO」をクリックして、その下の「FILE」を選択します。
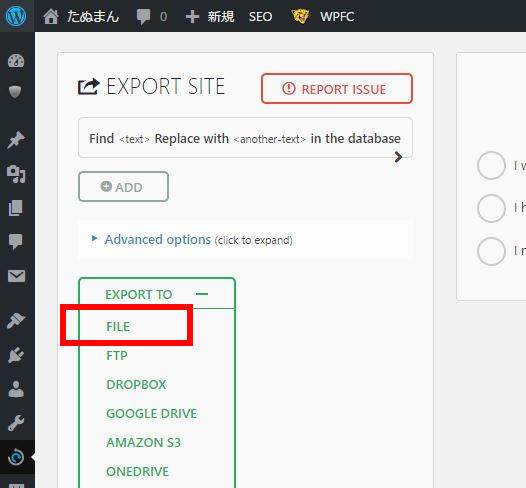
するとこんな感じで、ブログのデータをエクスポートしてくれます。ちなみにファイルサイズが248MBとなっていますが、500MBまでなら無料で使える(インストールできる)ようです。このファイルをダウンロードして保存します。
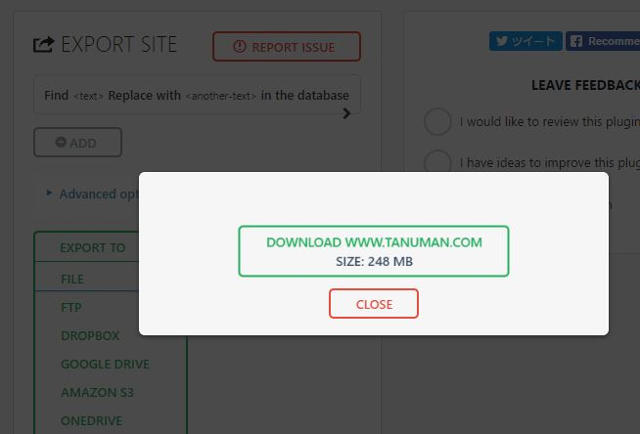
ここまでが「準備その1」です。
つぎに何をやるかというと、すでに運営中のブログを移設するわけですから、いきなりネームサーバーを変更してしまうのはちょっと乱暴です。なので、お手持ちのパソコン環境から、新しいサーバー(わたしの場合ならエックスサーバー)の様子を確認できるようにしておくのが安全です。
そのためには「hostsファイル」というのを設定する必要があります。といってもそんなに難しいことはないので、以下の手順をそのままなぞってもらえばOKです。
hostsファイルの設定方法(ネームサーバー変更前に新サーバーを閲覧する)
サイトを移設するときに、新しいサーバーの準備が整っていない状態でネームサーバーを変更してしまうと、訪問者がwebページを閲覧できない「空白の時間」が発生してしまいます。
それを防ぐために、ちゃんと新しいサーバーに引っ越しできたことを確認してから、ネームサーバーの変更をします。「hostsファイル」というものを編集すると、IPアドレスとドメイン名を関連付けて、お手持ちのパソコン環境から新しいサーバーを閲覧できるようになるのです。
以下、やり方を説明します。
メモ帳を「管理者として実行」します
windows10の場合は、「Windows アクセサリ」から「メモ帳」を右クリック。「その他」の先にある「管理者として実行」を選択します。
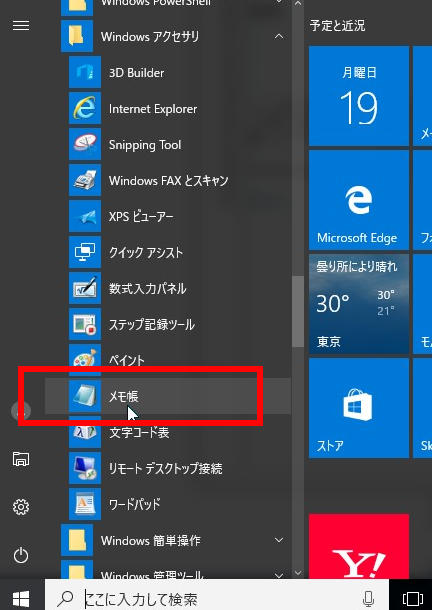
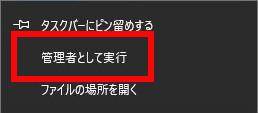
メモ帳からファイルを開く
メモ帳を「管理者権限」で起動したら、「ファイル」から「開く」をクリック。
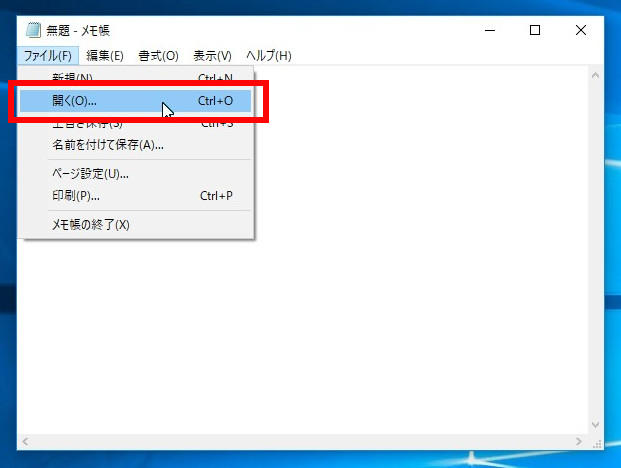
ファイル名のところに「C:\Windows\System32\drivers\etc\hosts」をこのままコピペして「開く」をクリックします。
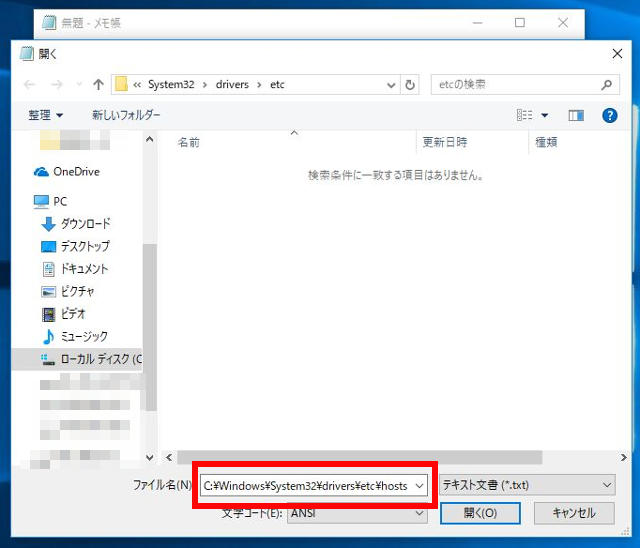
するとこんなファイルが開くのですが、これが「hostsファイル」というものです。この一番最後の一行に設定を追加して保存すると、「ネームサーバーを変更するまえに手持ちのパソコンから新しいサーバーを閲覧する」が可能になります。
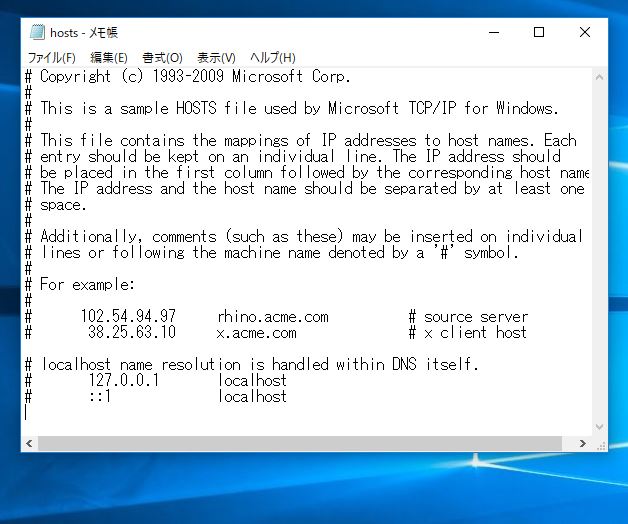
hostsファイルを編集して保存する
管理者権限で開いたhostsファイルの一番下に、新しいサーバーのIPアドレスと、ドメイン名を追加して「上書き保存」します。
サーバーのIPアドレスは、お使いのレンタルサーバーにログインすれば確認できます。ちなみにエックスサーバーの場合は「サーバーパネル」の「サーバー情報」で確認できます。
仮にサーバーのIPアドレスが「182.22.31.124」だったとして、ドメインを「wwwあり」で運用していたとすると、
IPアドレス:182.22.31.124
ドメイン名:www.tanuman.com
hostsファイルには以下のように追記します。
182.22.31.124 www.tanuman.com
IPアドレスとドメイン名の間に「半角スペース」が入っています。
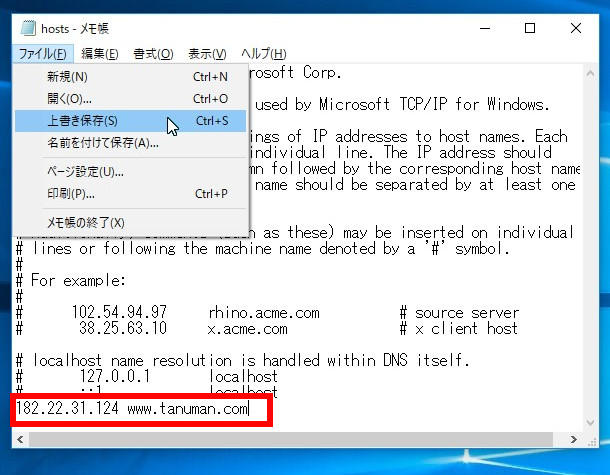
hostsファイルの一番下の行に「182.22.31.124 www.tanuman.com」を追加して、「ファイル」から「上書き保存」すれば、hostsファイルの設定は完了です。
これでネームサーバーを変更しなくても新しいサーバーを見れるようになります。なおサイトの移転作業が完了したら、いま追加した一行を削除してhostsを上書き保存で元に戻すのをお忘れなく。
ここまでが「準備その2」です。
新しいサーバーの準備をしてブログのデータをインポートする
ここまでできたら、つぎは新しいサーバー側の準備です。
ドメインを設定してWordPressをインストール
まずはドメインを設定して、ワードプレスをインストールします。だいたい自動インストールできるようになっていると思うので簡単だと思います。エックスサーバーの場合はこちらのページを参考にしてください。
参考ページ:WordPress 自動インストール手順
インストールするディレクトリさえ合っていれば、あと細かいところは適当で大丈夫だと思います。たとえば「http://www.tanuman.com/」のような形で運用するのであれば、インストールURLの「wp」の部分を空欄にしましょう。
「All-in-One WP Migration」をインストールして、ブログのデータをインポート
新しいサーバーにWordPressを入れたら、さっそく移設用プラグイン「All-in-One WP Migration」をインストールします。
「All-in-One WP Migration」をインストール出来たら、「IMPORT」を選択して、はじめにエクスポートしたブログデータをインポートしてあげます。
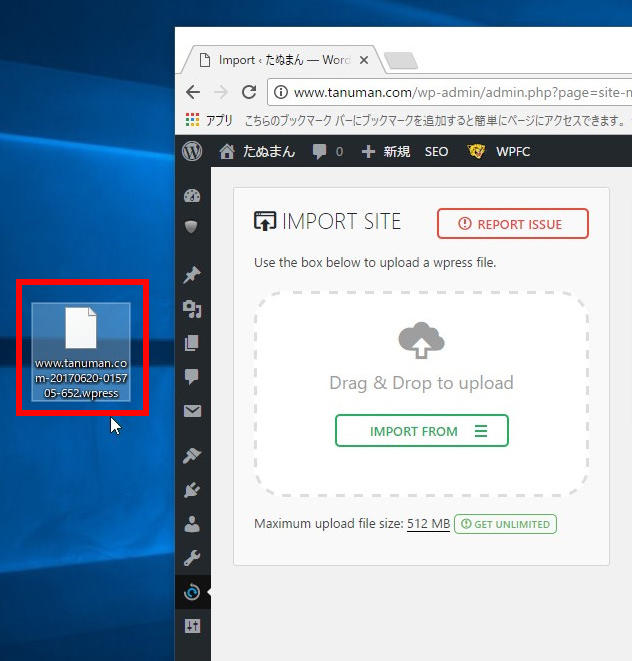
インポートの確認メッセージが出るので、緑色の「CONTINUE」をクリックします。
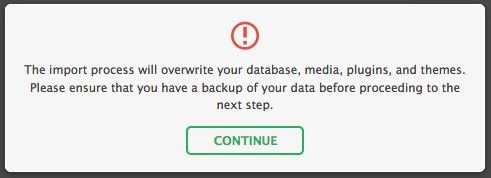
「Your date has been imported successfuly!」と表示されたらインポート完了です。ここで「CLOSE」するまえに「Permalinks Settings」をクリックして「パーマリンクの設定を保存」しておきましょう。
なお、このときログインに使用するのは「移設前」のユーザー名とパスワードです。
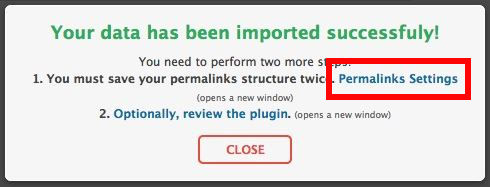
ここまでが「準備その3」です。
最後に
お疲れ様でした。ここまで出来たらWordPressの引っ越しはほぼ完了です。パソコンから新しいサーバーを閲覧できるようになっているので、インポートが上手くいっているか、不具合がないか確認しましょう。
ネームサーバーを変更する
ちなみに私は写真データが5,6枚ほど、どっかに吹っ飛んでいったようですがw、とりあえずオッケーということにしました。で、新しいサーバーの方でも問題ないということになったら、ネームサーバーを変更して完了です。
ちなみにエックスサーバーであれば以下の通りです。
ネームサーバー1 ns1.xserver.jp
ネームサーバー2 ns2.xserver.jp
ネームサーバー3 ns3.xserver.jp
ネームサーバー4 ns4.xserver.jp
ネームサーバー5 ns5.xserver.jp
ムームードメイン など、ドメインを取得したところでネームサーバーを設定しなおしましょう。ネームサーバーを変更すると、だいたい数時間もすれば設定が浸透していきますが、反映時間は最大72時間となっているので、移行先のサイトが完全に表示されるまでには、2~3日はかかるものと思っておいた方がいいです。
ネームサーバーの変更がしっかりと浸透するまでは、ドメインの指す先が「旧サーバー」だったり「新サーバー」だったりして、ユーザー名とパスワードを変更していたりするとログインが上手くいかなくてイライラすると思うので、WordPressを引っ越ししたら「2,3日放置」でいいんじゃないかと思います。
では!


