
ワードプレスの表示速度を向上させるために行った3つのこと
こんにちは、たぬまんです。
運営しているWordPressの表示が激遅で困っていたりしませんでしょうか? ワードプレスは一般的なhtmlサイトと違い、動的にページを生成しているため、どうしてもレスポンスが遅くなる傾向があります。
一般的なWebサイトは静的なページです。「静的」とはどういういことかといいますと、「index.html」であったり「about.html」であったり、すでに出来上がって存在しているページになります。
これに対してWordPressなどの動的サイトは、アクセスがあるたびにデータベース(MySQL)からデータを引っ張ってきて、動的にページを生成しています。
ですからワードプレスをサーバーにインストールするたびにDB(データベース)を作成する必要があるわけなんですけれど。
ÈùôÁöÑ„Éö„ɺ„Ç∏„ÅÆÂÝ¥Âêà„ÅØ„ÄÅ„Åô„Åß„Å´Âá∫Êù•„Ŷ„ÅÑ„Çã„Äåhogehoge.html„Äç„Çí„Éë„Å£„Ů˰®Á§∫„Åô„Çå„Å∞„ÅÑ„ÅÑ„ÅÝ„Åë„Å™„ÅÆ„ÅßÈÄü„ÅÑ„ÅÆ„Åß„Åô„Åå„ÄÅÊØéÂõû„Éö„ɺ„Ç∏„ÇíÁîüÊàê„Åô„Çã„Åü„Å≥„Å´„Éá„ɺ„Çø„Éô„ɺ„Çπ„Å´„Ç¢„Ç؄Ǫ„Çπ„Åó„Å™„ÅÑ„Å®„ÅÑ„Åë„Å™„ÅÑWordPress„Å™„Å©„ÅÆÂãïÁöфǵ„ǧ„Éà„ÅØ„ÄÅ„Å©„ÅÜ„Åó„Ŷ„ÇÇË°®Á§∫„ÅåÈÅÖ„Åè„Å™„Çã„ÄåÂÇæÂêë„Äç„Åå„ÅÇ„Çä„Åæ„Åô„ÄÇ
„Åì„ÅÆ„Çà„ÅÜ„Å™ÂâçÊèê„Åå„ÅÇ„Çä„Åæ„Åô„Åå„ÄÅ„Å®„ÇÇ„Åã„Åè„Éö„ɺ„Ç∏„ÅÆË°®Á§∫„ÅØ„Äå0.1Áßí„Äç„Åß„ÇÇÈÄü„ÅÑÊñπ„Åå„ÅÑ„ÅÑ„Åß„Åô„Çà„Å≠„ÄÇ3Áßí„ÅÆ£ńŮ„ÅÑ„ÅÜ„ÇÇ„ÅÆ„Åå„ÅÇ„Çä„Åæ„Åô„Åå„ÄÅ„Çø„ǧ„Éà„É´„Çí„ÇØ„É™„ÉÉ„ÇØ„Åó„Ŷ3Áß퉪•ÂÜÖ„Å´„Éö„ɺ„Ç∏„ÅåË°®Á§∫„Åï„Çå„Å™„ÅÑ„Å®5Ââ≤„ÅƄɶ„ɺ„Ç∂„ÅåÈõ¢Ëѱ„Åô„Çã„Å®„Åã„ÄÅ„ÅÑ„ÇÑ7Ââ≤„ÇÇÈõ¢Ëѱ„Åô„Çã„Çì„ÅÝ„Å®„Åã„ÄÅ„ÅÑ„Çç„ÅÑ„ÇçˮĄÇè„Çå„Ŷ„Åæ„Åô„ÄÇË°®Á§∫ÈÄüÂ∫¶„ÅåÈÄü„ÅÑ„Å´Ë∂ä„Åó„Åü„Åì„Å®„ÅØ„ÅÇ„Çä„Åæ„Åõ„Çì„ÄÇ
で、どうやったらワードプレスの表示速度が速くなるか? といういことなんですが、方法はいくつもあるとおもうのですが、いっぱいありすぎてもどこから手を付けて良いやら分からなくなります。ので、今回はもっとも効果が高いと思われる「3つの方法」に絞ってご紹介したいと思います。
キャッシュ(cache)をつかう
WordPressの表示速度をはやくするための3つの施策、その1は「キャッシュをつかう」です。
„Ç≠„É£„ÉÉ„Ç∑„É•„Å£„Ŷ„Å™„Çì„Åû„ÇÑÔºü „Å´„ŧ„ÅфŶ„ÅØ„Ç≥„Éà„Éê„É≥„ÇØ„Å´„ÅÇ„Å£„ÅüASCII.jp„Éá„Ç∏„Çø„É´Áî®Ë™ûËæûÂÖ∏„ÅÆËߣ˙¨„ÇíºïÁÅï„Åõ„Ŷ„ÅÑ„Åü„ÅÝ„Åç„Åæ„Åô„ÄÇ
よく使うデータへのアクセスを速くするために、より高速な記憶装置に一時的に保存する仕組み。たとえば、アプリケーションの作業中のデータは、ハードディスクからメインメモリーに読み込んでおくことで、処理を高速化できる。また、Webブラウザーやサーバーのキャッシュ機能では、一度表示したページの内容をファイルに保存することで、次回からは、そのページをすばやく表示できる。
参考ページ:キャッシュとは - コトバンク
ということで、この説明そのままですが、ひとことで表現するならば「データの処理を高速化する仕組み」とでもいえるでしょうか。キャッシュ(cache)を使うことで、ワードプレスの表示速度を速くすることができます。
„Åß„ÄÅ„Åì„Åì„Åã„Çâ„Åå„É؄ɺ„Éâ„Éó„ɨ„Çπ„ÅÆÁ¥ÝÊô¥„Çâ„Åó„ÅÑ„Å®„Åì„Çç„Å™„Çì„Åß„Åô„Åå„ÄÅʨ≤„Åó„ÅÑ„ÇÇ„ÅÆ„ÅاßÊ䵄ÄÅ„Åô„Åß„Å´„Éó„É©„Ç∞„ǧ„É≥„ÅåÁî®ÊÑè„Åï„Çå„Ŷ„Çã„Çì„Åß„Åô„Çà„Å≠„ÄÇÊúÄÈ´ò„Åß„Åô„ÄÇ
キャッシュプラグイン「WP Fastest Cache」を使う
‰ªäÂõû„ÅØ„Ç≠„É£„ÉÉ„Ç∑„É•Ê©üËÉΩ„ÇíÊúâÂäπ„Å´„Åô„ÇãÁÇ∫„Å´„ÄåWP Fastest Cache„Äç„Å®„ÅÑ„ÅÜ„Éó„É©„Ç∞„ǧ„É≥„Çí‰Ωø„ÅÑ„Åæ„Åô„ÄÇ„Éó„É©„Ç∞„ǧ„É≥„ÅÆ„ÄåÊñ∞˶èËøΩÂäÝ„Äç„Çí„ÇØ„É™„ÉÉ„ÇØ„ÄÇʧúÁ¥¢„Éú„ÉÉ„ÇØ„Çπ„Å´„ÄåWP Fastest Cache„Äç„Å®ÂÖ•Âäõ„Åó„ŶʧúÁ¥¢„Åó„Åæ„Åô„ÄÇ„ÄåWP Fastest Cache„Äç„Çí„Åù„ÅÆ„Åæ„Åæ„Ç≥„Éî„Éö„Åó„Ŷ‰Ωø„Å£„Ŷ„Åè„ÅÝ„Åï„ÅÑ„ÄÇ
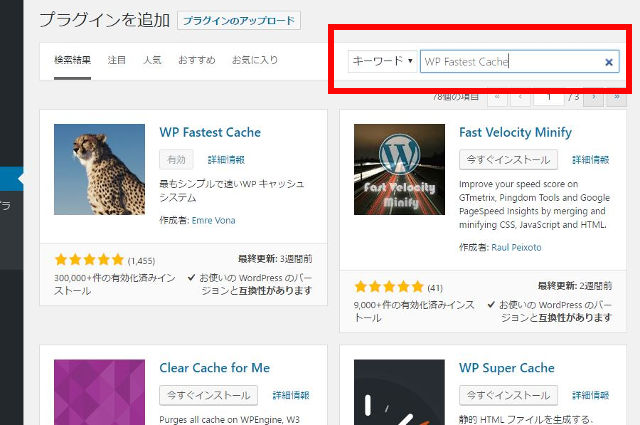
„Éó„É©„Ç∞„ǧ„É≥„Åå˶ã„ŧ„Åã„Å£„Åü„Çâ„Ä剪ä„Åô„Åê„ǧ„É≥„Çπ„Éà„ɺ„É´„Äç„Åó„Ŷ„ÄÅ„ÄåÊúâÂäπÂåñ„Äç„Å´„Åó„Åæ„Åô„ÄÇ„Åô„Çã„Å®ÁÆ°ÁêÜÁîªÈù¢„Å´„Éí„É߄ǶԺü „ÇÇ„Åó„Åè„ÅØ„Éńɺ„Çø„ɺ„Åß„Åó„Çá„ÅÜ„ÅãÔºü „Å®„ÇÇ„Åã„Åè„ÄåÈÄü„Åï„Äç„ÅÆ˱°Â楄ÅÝ„Å®ÊÄù„ÅÑ„Åæ„Åô„Åå„ÄÅ„Åì„Çì„Å™„Éû„ɺ„ÇØ„ÅåÂá∫Áèæ„Åó„Åæ„Åô„ÄÇ
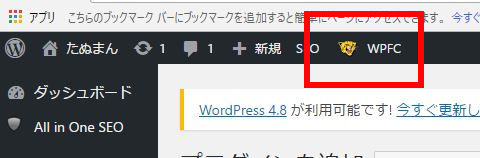
「WP Fastest Cache」の設定
WP Fastest Cacheは日本語に対応しているので、まずは言語選定を「日本語」に設定しておきましょう。
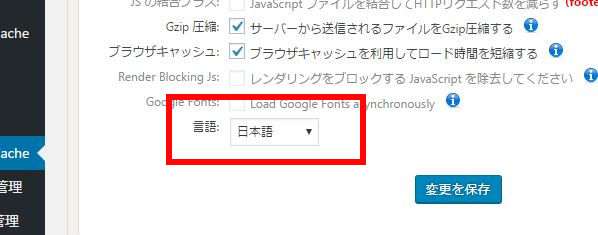
細かな設定については、とりあえずチェックできるところ「全チェック」でいいんじゃないでしょうか。わたくしはそうしておりますw
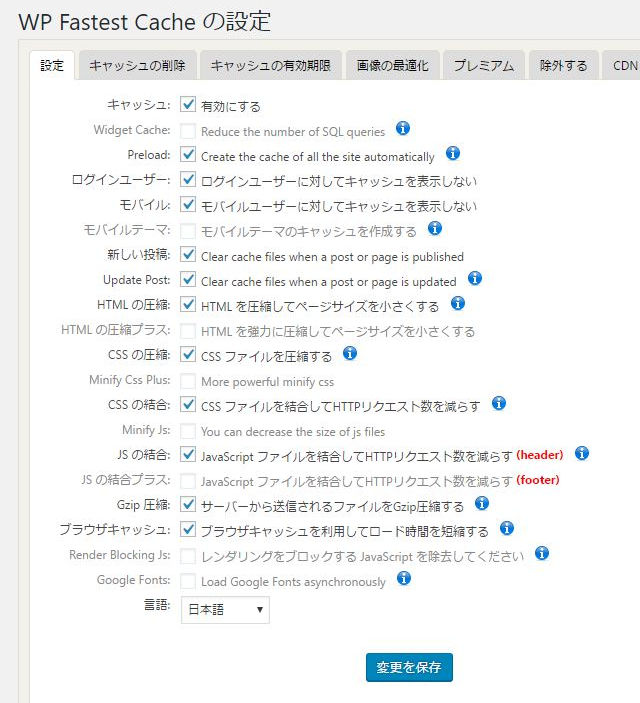
キャッシュ
有効にします。
Preload(プリロード)の設定
はじめにお話ししたとおりWordPressは動的サイトなので、ページにアクセスがあったときにデータベースからデータを引っ張ってきて動的にページを生成しているわけですが、あらかじめ定期的にページキャッシュを作っておいて、表示速度を上げようというもの。
Preloadにチェックを入れると詳細設定のボックスが開きますが、Homepage(トップページ)、Posts(固定ページ)、Categories(カテゴリーページ)、Pages(投稿ページ)、いずれも全てチェックでいいと思います。
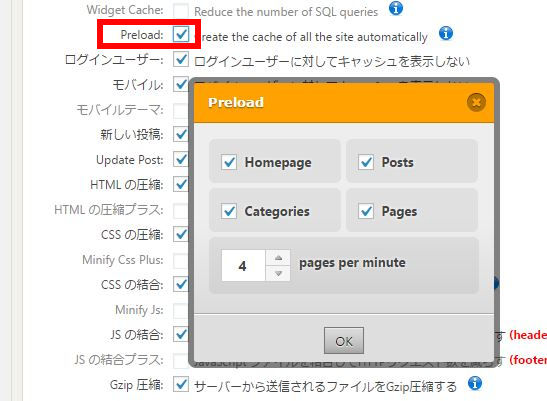
ログインユーザー
「ログインユーザーに対してキャッシュを表示しない」なので、管理者に対してはどうしますか? という設定ですね。管理者は常に最新の状態でサイトをチェックしたほうがいいですから、ここも有効。
モバイル
「モバイルユーザーに対してキャッシュを表示しない」のチェックは状況を見て判断します。ページの表示に問題がなければ「チェックなし」でもいいと思います。キャッシュの恩恵を受けられるので。
„Åü„ÅÝË°®Á§∫„Åå„Åä„Åã„Åó„Åè„Å™„Å£„Åü„Çä„Äʼn∏çÂÆâ„Åß„ÅÇ„Çå„Å∞„Äå„ÉÅ„Çß„ÉÉ„ÇØ„ÅÇ„Çä„Äç„Å´„Åó„Åæ„Åó„Çá„ÅÜ„ÄÇ„É¢„Éê„ǧ„É´„Åã„Çâ„ÅÆ„Ç¢„Ç؄Ǫ„Çπ„Å´„ÅØ„Ç≠„É£„ÉÉ„Ç∑„É•Ê©üËÉΩ„Åå‰Ωø„Åà„Å™„ÅÑ„Åì„Å®„Å´„Å™„Çä„Åæ„Åô„Åå„ÄÅÂÆâÂÖ®„Éë„ǧ„Åß„Åô„ÄÇ
新しい投稿の設定
新しいエントリーを投稿すると、新着記事とか記事一覧、サイトマップなど、いろいろなものが変わるので、新規投稿のタイミングでキャッシュをクリアしてくれます。ですので設定は「Clear All Cache」でいいと思います。
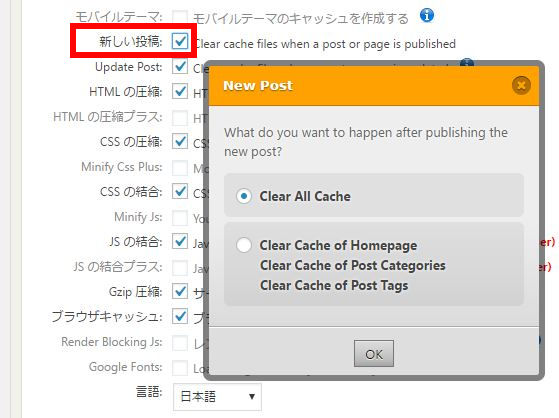
Update Postの設定
„Åì„Åì„ÅØË®ò‰∫ã„ÇíÊõ¥Êñ∞„Åó„Åü„Å®„Åç„Å´„Ç≠„É£„ÉÉ„Ç∑„É•„Çí„Å©„ÅÜ„Åô„Çã„Åã„ÅÆË®≠ÂÆö„ÄÇË®ò‰∫ã„ÇíÊõ¥Êñ∞„Åó„Åü„Å®„Åç„ÅØ„ÄÅ„Åù„ÅÆ„Ç®„É≥„Éà„É™„ɺ„ÅÝ„Åë„Ç≠„É£„ÉÉ„Ç∑„É•„Çí„ÇØ„É™„Ç¢„Åô„Çå„Å∞„ÅÑ„ÅÑ„ÅÆ„Åß„ÄÅË®≠ÂÆö„ÅØ„ÄåClear Cache of Posts / Page„Äç„Åß„ÅÑ„ÅÑ„Åß„Åó„Çá„ÅÜ„ÄÇ
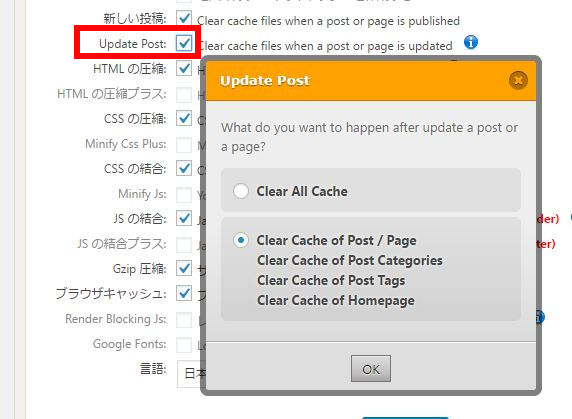
HTML の圧縮の設定
ソースコード内の不要なところを削除してくれます。とりあえず「有効」に。
CSS の圧縮
CSSファイルを圧縮してファイルサイズを小さくしてくれます。ここもとりあえず「有効」に。
CSS の結合
„ÅÑ„Åè„ŧ„ÇÇ„ÅÇ„ÇãCSS„Éï„Ç°„ǧ„É´„ÇíÁµêÂêà„Åô„Çã„Åì„Å®„Åß„ÄÅ„Éï„Ç°„ǧ„É´„ÇíÈñã„ÅèÂõûÊï∞„ÇíÊ∏õ„Çâ„Åõ„Çã„ÅÆ„Åß„ÄÅ„Åù„Çå„ÅÝ„ÅëË™≠„ÅøË溄ÅøÈÄüÂ∫¶„ÇíÈÄü„Åè„Åß„Åç„Åæ„Åô„Çà„ÄÅ„Å®„ÅÑ„ÅÜ„ÇÇ„ÅÆ„ÄÇ„Åì„Çå„ÇÇ„ÄåÊúâÂäπ„Äç„Å´„ÄÇ
JS の結合
これもCSSファイルと同様にファイルを結合することでリクエスト数を減らして高速化を図る設定。ここも「有効」。
Gzip 圧縮
HTMLやCSS、JavaScriptなどのサーバーから送信されるファイルを、一旦サーバー上で圧縮してから転送しますという設定。圧縮によって転送するデータ量が減るので、その分高速化につながります。ここの設定も「有効」に。
ブラウザキャッシュ
IEやChrome、Firefoxなど、ブラウザのキャッシュを使うことでページのロード時間を短縮します。サーバーから読み込まずにパソコン側のキャッシュデータを使うことで高速化を図ります。ここも「有効」でいいと思います。
キャッシュの有効期限
ÂÆöÊúüÁöÑ„Å´Ëá™Âãï„Åß„Ç≠„É£„ÉÉ„Ç∑„É•„ÇíÂâäÈô§„Åó„Ŷ„Åè„Çå„ÇãË®≠ÂÆö„Åß„Åô„ÄÇ„ÅÇ„Åæ„ÇäÈݪÁπÅ„Å´„ÇÑ„Å£„Ŷ„ÇDŽǵ„ɺ„Éê„ɺ„Å´Ë≤ÝËç∑„Åå„Åã„Åã„Çã„ÅÆ„Åß„ÄÅ1Êó•1Âõû„Å®„Åã1ÈıÈñì„Å´1Âõû„Å®„Åã„ÄÅ„Åù„ÅÆ„Åè„Çâ„ÅÑ„Åß„ÅÑ„ÅÑ„Å®ÊÄù„ÅÑ„Åæ„Åô„ÄÇ„Çè„Åü„Åó„ÅØ„Äå3Êó•„Å´1Âõû„Äç„Å´Ë®≠ÂÆö„Åó„Ŷ„Åä„Çä„Åæ„Åô„ÄÇ
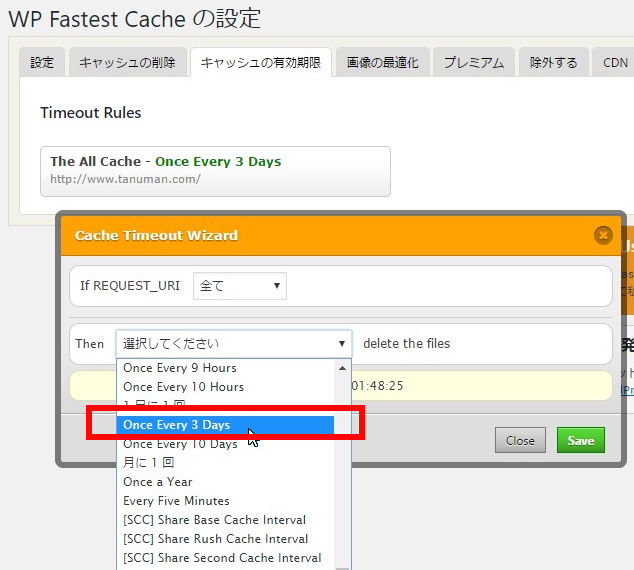
„Å®„ÅÑ„ÅÜ„Åì„Å®„Åß„ÄÅ„Åì„Çì„Å™ÊÑü„Åò„Åß„ÄåWP Fastest Cache„Äç„ÇíË®≠ÂÆö„Åó„Ŷ„ÅÑ„Åç„Åæ„Åô„ÄÇ„Å°„Å™„Åø„Å´„Ç≠„É£„ÉÉ„Ç∑„É•„Éó„É©„Ç∞„ǧ„É≥„ÅÆ„ÄåWP Fastest Cache„Äç„ÇíÊúâÂäπ„Å´„Åô„Çã„Åì„Å®„Åß„ÄÅ„Å©„Çå„ÅÝ„Åë„Éö„ɺ„Ç∏„ÅÆË°®Á§∫ÈÄüÂ∫¶„ÅåÈÄü„Åè„Å™„Çã„ÅãÔºü „Å®„ÅÑ„ÅÜ„Åì„Å®„Å™„Çì„Åß„Åô„Åå„ÄÅÊØî˺ÉÁöÑÁîªÂÉè„Åå§ö„ÅÑ„Äå˶≥ËëâʧçÁâ©„ÅÆÂØÑ„Åõʧç„Åà„Äç„ÅÆ„Éö„ɺ„Ç∏„Åß„ÉÜ„Çπ„Éà„Åó„Ŷ„Åø„Åæ„Åó„Åü„ÄÇ„ÉÜ„Çπ„Éà„Å´‰Ωø„Å£„Åü„ÅÆ„ÅØ GTmetrix „Åß„Åô„ÄÇ
„Åô„Çã„Å®„ÄÅÂΩìÂàù„Åì„ÅÆ„Åè„Çâ„ÅÑ„ÅÆË©ï‰æ°„ÅÝ„Å£„Åü„ÇÇ„ÅÆ„Åå„ÄÅ
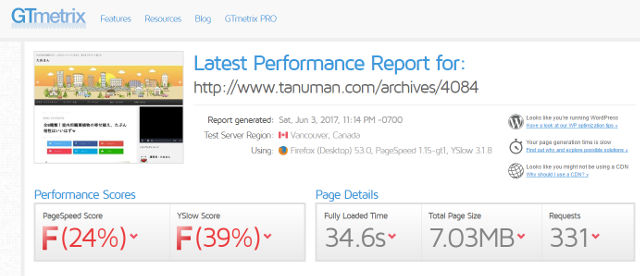
ここまで改善しました。
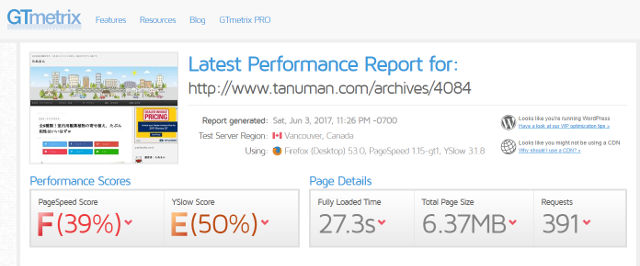
ÂÖÉ„ÄÖ„ÅÆ„Çπ„Ç≥„Ç¢„Åå„Éí„Éâ„Åö„Åé„Çã„Å®„ÅÑ„ÅÜÁÇπ„Å´„ÅØÁõÆ„Çí„ŧ„ÇÄ„Å£„Ŷ„Åè„ÅÝ„Åï„ÅÑÔΩó
画像を圧縮する
キャッシュの対策をしたら、次にやりたいのは「画像」です。やはりですね、何といってもページの表示速度に大きく影響を与えるのは「画像」です。テキストに比べてデータ量が大きいですからね。
„Åß„Åô„Åã„ÇâÂÜôÁúü„Å™„Å©„ÅØ„ÄÅ„Å™„Çã„Åπ„ÅèÁîªË≥™„ÇíËêΩ„Å®„Åï„Åö„Å´ÂúßÁ∏Æ„Åó„Ŷ„Éá„ɺ„ÇøÈáè„ÅÝ„ÅëÊ∏õ„Çâ„Åó„Åü„ÅÑ„Å®„Åì„Çç„Åß„Åô„ÄÇ
„Åß„ÄÅÁîªÂÉè„ÅÆÊûöÊï∞„ÅåÂ∞ë„Å™„ÅÑ„ÅÆ„Åß„ÅÇ„Çå„Å∞Êâã‰ΩúÊ•≠„Åß„ÇÑ„Å£„Ŷ„ÇÇÂïèÈ°å„Å™„ÅÑ„Åß„Åô„Åå„ÄÅ„Åô„Å߄Ŵ§ßÈáè„Å´ÂÜôÁúü„Éá„ɺ„Çø„Å™„Å©„Åå„Ç¢„ÉÉ„Éó„Åï„Çå„Ŷ„ÇãÁä∂ÊÖã„Åß„Åô„Å®„ÄÅ„Åï„Åô„Åå„Å´Êâã‰ΩúÊ•≠„ÅØÁèæÂÆüÁöÑ„Åß„ÅØ„ÅÇ„Çä„Åæ„Åõ„Çì„ÄÇ„ÅÆ„Åß„ÄÅ„Å©„ÅÜ„Åó„Åü„Çâ„ÅÑ„ÅÑ„ÅãÔºü „Å®„ÅÑ„ÅÜ„Åì„Å®„Å™„Çì„Åß„Åô„Åå„ÄÅ„Åì„Åì„ÇÇÁ¥ÝÊô¥„Çâ„Åó„ÅÑ„Éó„É©„Ç∞„ǧ„É≥„ÅåÁî®ÊÑè„Åï„Çå„Ŷ„ÅÑ„Åæ„Åô„ÄÇ
„ÄåEWWW Image Optimizer„Äç„Åß„Åô„ÄÇ
画像圧縮のプラグイン「EWWW Image Optimizer」を使う
„Éó„É©„Ç∞„ǧ„É≥„ÅÆÊñ∞˶èËøΩÂäÝ„Åß„ÄåEWWW Image Optimizer„Äç„ÇíʧúÁ¥¢„ÄÅ„Åù„Åó„Ŷ„Åô„Åã„Åï„Åö„Ä剪ä„Åô„Åê„ǧ„É≥„Çπ„Éà„ɺ„É´„Äç„Åù„Åó„Ŷ„ÄåÊúâÂäπÂåñ„Äç„Åó„Åæ„Åó„Çá„ÅÜ„ÄÇ„ÄåEWWW Image Optimizer„Äç„Çí„Åù„ÅÆ„Åæ„Åæ„Ç≥„Éî„Éö„Åó„ŶʧúÁ¥¢„Åó„Ŷ„Åè„ÅÝ„Åï„ÅÑ„ÄÇ
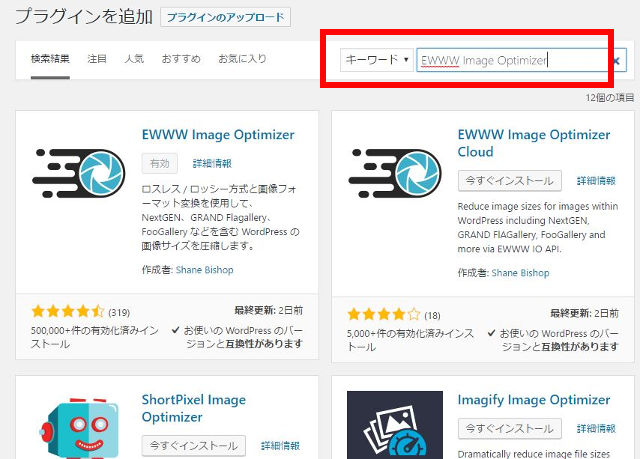
メタデータを削除を設定
EWWW Image Optimizer„ÅÆË®≠ÂÆö„ɵÊâÄ„ÅØ„Åù„Çì„Å™„Ŵ§ö„Åè„Å™„ÅÑ„ÅÆ„ÅßÁ∞°Âçò„Åß„Åô„ÄÇ„Åæ„ÅöÂü∫Êú¨Ë®≠ÂÆö„ÅÆ„Å®„Åì„Çç„Å´„ÅÇ„Çã„Äå„É°„Çø„Éá„ɺ„Çø„ÇíÂâäÈô§„Äç„Å´„ÉÅ„Çß„ÉÉ„ÇØ„ÇíÂÖ•„Çå„Åæ„Åó„Çá„ÅÜ„ÄÇÂÜôÁúü„Å´„ÅØÊíÆÂΩ±ÊÉÖÂݱ„Å™„Å©Ë°®Á§∫ËᙉΩì„Å´„Å؉∏ç˶ńř„Éá„ɺ„Çø„Å剪òÂäÝ„Åï„Çå„Ŷ„ÅÑ„Åü„Çä„Åô„Çã„ÅÆ„Åß„ÄÅ„Åì„ÅÜ„ÅÑ„Å£„Åü„É°„Çø„Éá„ɺ„Çø„ÇíÂâäÈô§„Åô„Çã„Åì„Å®„Åß„ÄÅÁîªÂÉè„ÅÆÂúßÁ∏ÆÁéá„ÅåÈ´ò„Åæ„Çä„Åæ„Åô„ÄÇ
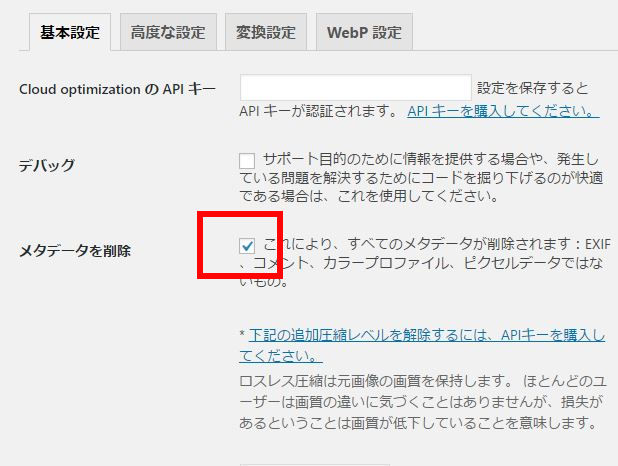
optipng 最適化レベルを設定
つぎは「高度な設定」タブに移ります。optipng 最適化レベルで「圧縮のレベル」を選択できます。デフォルトは「レベル2:8」。デフォルトのままでもいいですが、より圧縮率を高めたいなら「レベル3:16」にしてもいいかも知れません。

無効にする pngoutを設定
pngoutを使うと面倒な手続きが必要になるらしいので、とりあえずチェックします。
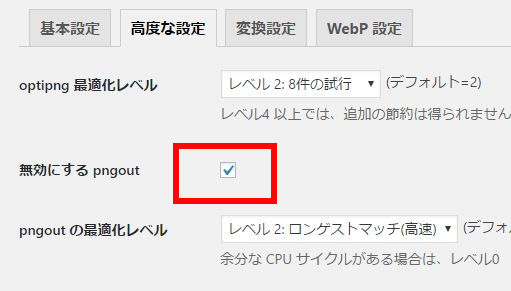
コンバージョンリンクを非表示を設定
最後「変換設定」タブに移って、コンバージョンリンクを非表示にチェックを入れます。これは「png」を「jpeg」に変換するメニューを表示するかしないかの設定みたいです。
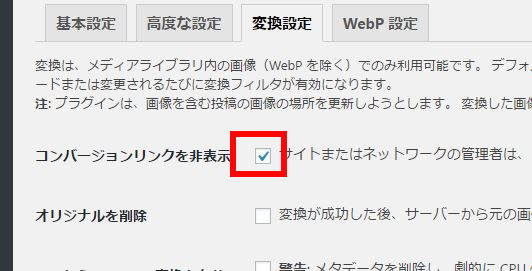
設定を保存
ここまで出来たら設定を保存しましょう。
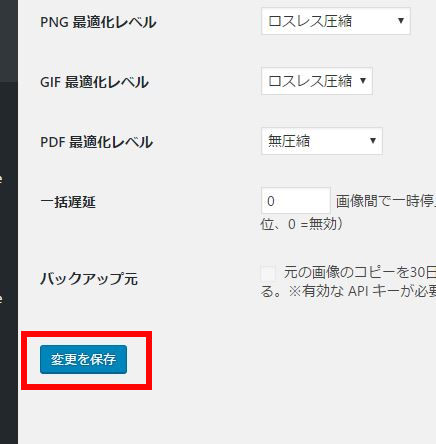
画像データの一括最適化
「EWWW Image Optimizer」の設定が完了したら、さっそく画像を圧縮していきます。メディアから「一括最適化」を選択してクリックしましょう。
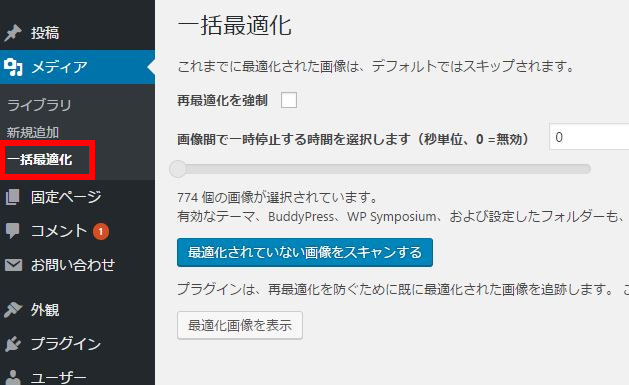
„Çè„Åü„Åó„ÅØÊó¢„Å´ÊúÄÈÅ©Âåñ„Åó„Ŷ„Åó„Åæ„Å£„Åü„ÅÆ„Åß„ÄÅÈùí„ÅÑ„Éú„Çø„É≥„Åå„ÄåÊúÄÈÅ©Âåñ„Åï„Çå„Ŷ„ÅÑ„Å™„ÅÑÁîªÂÉè„Çí„Çπ„Ç≠„É£„É≥„Åô„Çã„Äç„Å®„Å™„Å£„Ŷ„ÅÑ„Åæ„Åô„Åå„ÄÅÂàù„ÇńŶ„ÅÆÂÝ¥Âêà„ÅØ„Åì„Åì„Åå„ÄåÊúÄÈÅ©Âåñ„ÇíÈñãÂßã„Äç„Å´„Å™„Å£„Ŷ„ÅÑ„Çã„Å®ÊÄù„ÅÜ„ÅÆ„Åß„ÄÅ„Åì„Çå„Çí„ÇØ„É™„ÉÉ„ÇØ„Åó„Åæ„Åô„ÄÇ
これで画像の最適化は完了です!
「EWWW Image Optimizer」による画像の圧縮が完了したところで、「WP Fastest Cache」のときと同様に「GTmetrix」でテストしました。すると、
„ÄåWP Fastest Cache„Äç„ÇíÊúâÂäπ„Å´„Åó„Ŷ„Åì„Åì„Åæ„Åß„ÅÝ„Å£„ÅüË©ï‰æ°„Åå„ÄÅ
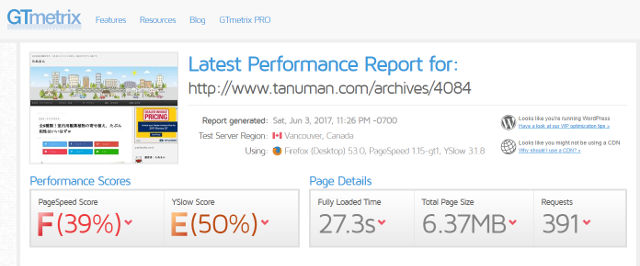
さらにここまで良くなりました。
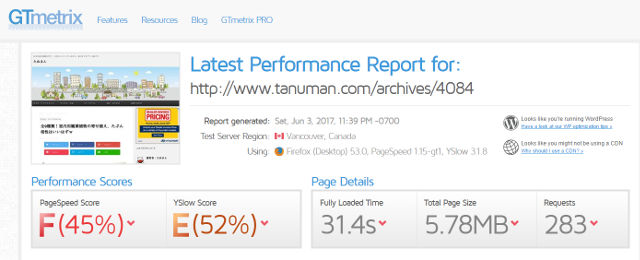
ÈÝÜË™ø„Å´„Çπ„Ç≥„Ç¢„Åå„Ç¢„ÉÉ„Éó„Åó„Ŷ„ÅÑ„Åæ„Åô„ÄÇ
サーバーを変える
さてここまで、WordPressの表示速度を向上させるために「2つの施策」を行いました。ひとつは「キャッシュの活用」、そしてもう一つは「画像の圧縮」です。
キャッシュの活用には「WP Fastest Cache」というプラグイン、画像の圧縮には「EWWW Image Optimizer」というプラグインを使いました。
„ÄåGTmetrix„Äç„ÅÆ„Éá„ɺ„Çø„Çí˶ã„Ŷ„ÅÑ„Åü„ÅÝ„Åè„Å®ÂàÜ„Åã„Çã„Å®„Åä„Çä„ÄÅ„Åì„ÅÆ2„ŧ„ÅÆÊñΩÁ≠ñ„ÇíË°å„Å£„Åü„Åì„Å®„Åß„ÄÅ„ÅÝ„ÅÑ„Å∂Ë°®Á§∫ÈÄüÂ∫¶„ÅåÊîπÂñÑ„Åó„Åü„Çè„Åë„Å™„Çì„Åß„Åô„Åë„Çå„Å©„ÄÅ„Äå3Áï™ÁõÆ„Äç„ÅÆ„ÇÇ„ÅÜ„Å≤„Å®„ŧÈáç˶ńřÊñΩÁ≠ñ„Åå„ÅÇ„Çä„Åæ„Åó„Ŷ„ÄÅ„Åù„Çå„ÅØ„ÄÅ„ÄåÈÄü„Åфǵ„ɺ„Éê„ɺ„Ŵ§â„Åà„Çã„Äç„Å®„ÅÑ„ÅÜ„Åì„Å®„Åß„Åô„ÄÇ
「さくらサーバー」から「エックスサーバー」に乗り換える
ここは結果から先にお見せしましょう。
もともとこのブログは「さくらサーバー」のスタンダードプランで運用していましたが、今回のページ表示速度の改善を実践するにあたって「エックスサーバー」のX10プランに乗り換えました。
ちなみにエックスサーバーはすでにアカウントを持っているのですが、今回のために新規でもう1アカウント借りました。
„Åß„ÄÅÊâãÂãï„Åß„ÇÇÁîªÂÉè„ÇíÂúßÁ∏Æ„Åó„Åü„Çä„Å®„Åã„ÄÅ„Å°„Çá„Åì„Å°„Çá„Åì§âÊõ¥„ÅØÂäÝ„Åà„Åæ„Åó„Åü„Åå„ÄÅ„ÅÇ„Å®„ÅØ„Ç≠„É£„ÉÉ„Ç∑„É•„Éó„É©„Ç∞„ǧ„É≥„ÅÆ„ÄåWP Fastest Cache„Äç„ÇíÊúâÂäπ„Å´„Åó„Ŷ„ÄÅÁîªÂÉèÂúßÁ∏Æ„Éó„É©„Ç∞„ǧ„É≥„ÅÆ„ÄåEWWW Image Optimizer„Äç„ÇíÊúâÂäπ„Å´„Åó„Ŷ„ÄÅ„Åù„Åó„Ŷ„ɨ„É≥„Çø„É´„ǵ„ɺ„Éê„ɺ„Çí„Åï„Åè„Çâ„ǵ„ɺ„Éê„ɺ„Åã„Çâ„Äå„Ç®„ÉÉ„ÇØ„Çπ„ǵ„ɺ„Éê„ɺ„Äç„Å´‰πó„ÇäÊèõ„Åà„Åü„ÅÝ„Åë„Åß„Åô„ÄÇ
その結果、ページの表示速度はこんな感じになりました。
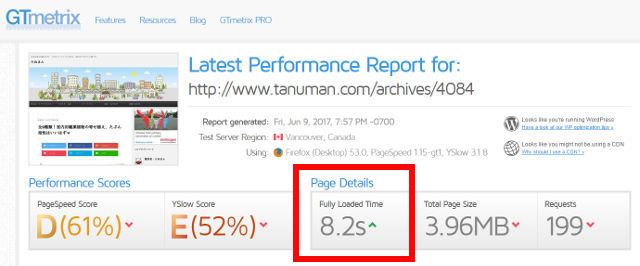
「PageSpeed Score」も「YSlow Score」も軒並みアップしていますが、とくに象徴的なのは「Fully Loaded Time」、ページの読み込み速度です。
„Åù„Çå„Åæ„Åß„Äå31.4s„Äç„ÅÝ„Å£„ÅüÊï∞Âħ„Åå„Äå8.2s„Äç„Åæ„ÅßÂêë‰∏ä„Åó„Åæ„Åó„Åü„ÄljΩïÂõû„ÇÇÊ∏¨ÂÆö„Åó„ŶÂπ≥ÂùáÂħ„ÇíÂá∫„Åó„Åü„Çä„Åó„Åü„Çè„Åë„Åß„ÅØ„Å™„ÅÑ„ÅÆ„Åß„Åù„ÅÆÁÇπ„ÅØÂæƶô„Åß„Åô„Åå„ÄÅ„Å®„ÇÇ„Åã„Åè„Åì„Çå„ÅØÂäáÁöфř˰®Á§∫ÈÄüÂ∫¶„ÅÆÂêë‰∏ä„Å®„ÅÑ„Å£„Ŷ„ÅÑ„ÅÑ„Çì„Åò„ÇÉ„Å™„ÅÑ„Åß„Åó„Çá„ÅÜ„Åã„ÄÇ
体感でもページの表示速度は速くなったと感じますし、あとは管理画面のページ推移がかなりサクサクになった印象です。
˪¢ÈÄÅÈáè„ÅƉ∏äÈôê„ÇÇÂçÅÂàÜ„Å´„ÅÇ„Çã„Åó„ÄÅ„Åï„Åè„Çâ„ÅƄɨ„É≥„Çø„É´„ǵ„ɺ„Éê„ɺ„ÇÇÊÇ™„Åè„Å™„ÅÑ„Å®ÊÄù„ÅÜ„ÅÆ„Åß„Åô„Åå„ÄÅ„Åì„ÅÆÁµêÊûú„Çí˶ã„Åõ„ŧ„Åë„Çâ„Çå„Çã„Å®„ÄÅ„ÇÑ„ÅØ„Çä„ÄåË°®Á§∫ÈÄüÂ∫¶„Äç„Å£„Ŷ§߉∫ã„ÅÝ„Å™„Å®ÁóõÊÑü„Åó„Åæ„Åô„ÄÇWordPress„ÅÆÁߪ˪¢„ÅØÂ∞ë„ÅóÈù¢ÂÄí„Åß„Åó„Åü„Åå„ÄÅ„Åì„Çå„ÇÇ„Éó„É©„Ç∞„ǧ„É≥„Åå„ÅÇ„Çã„ÅÆ„ÅßÊÄù„Å£„Ŷ„Åü‰ª•‰∏ä„Å´Á∞°Âçò„Å´„Åß„Åç„Åæ„Åó„Åü„Åó„ÄÇ
ÊúÄÁµÇÁöÑ„Å´„ÅØ„Ç®„ÉÉ„ÇØ„Çπ„ǵ„ɺ„Éê„ɺ„Ŵ§âÊõ¥„Åó„Åæ„Åó„Åü„Åå„ÄÅ„ÉÜ„Çπ„Éà„Åó„ÅüÊÑü„Åò„Åß„ÅØ„Äåmixhost„Äç„ÇÇ„Å™„Åã„Å™„ÅãÊÑüË߶ËâØ„Åã„Å£„Åü„Åß„Åô„ÄÇÊúà480ÂÜÜ„Åã„Çâ‰Ωø„Åà„Çã„ÅÆ„Åß„ÄÅ„Ç≥„Çπ„Éà„ÇíÊäë„Åà„Åü„ÅÑÂÝ¥Âêà„ÅØ„ÅÑ„ÅÑ„Åã„ÇÇÁü•„Çå„Åæ„Åõ„Çì„ÄÇ„Å®„ÇÇ„Åã„Å艪äÂõû„ÅƉ∫ã‰æã„Åß„Äńɨ„É≥„Çø„É´„ǵ„ɺ„Éê„ɺ„ÅÆÊÄßËÉΩ„ÇÇÈáç˶ńÅÝ„Å®„ÅÑ„ÅÜ„Åì„Å®„Åå„Çà„ÅèÂàÜ„Åã„Çä„Åæ„Åó„Åü„ÄÇ
„Å®„ÅÑ„ÅÜ„Åì„Å®„ÅßÁµêÊßãÈï∑„Åè„Å™„Å£„Ŷ„Åó„Åæ„ÅÑ„Åæ„Åó„Åü„Åå„ÄÅWordPress„Åß„Éö„ɺ„Ç∏„ÅÆË°®Á§∫ÈÄüÂ∫¶„Åå„Åä„Å£„Åõ„Åá„Çì„ÅÝ„Çà„ɺ„ɺ„ɺԺÅÔºÅԺŠ„Å®„ÅÑ„ÅÜÊñπ„ÄÅ„Äå„Ç≠„É£„ÉÉ„Ç∑„É•„ÅÆÊ¥ªÁÄç„ÄÅ„ÄåÁîªÂÉè„ÅÆÂúßÁ∏Æ„Äç„ÄÅ„Äå„ɨ„É≥„Çø„É´„ǵ„ɺ„Éê„ɺ„ÅƧâÊõ¥„Äç„ÇíË©¶„Åó„Ŷ„Åø„Ŷ„Åè„ÅÝ„Åï„Çå„ÄÇ„Åã„Å™„Çä„Çπ„Éî„ɺ„Éâ„Ç¢„ÉÉ„Éó„Åß„Åç„Çã„Çì„Åò„ÇÉ„Å™„ÅÑ„Åã„Å®ÊÄù„ÅÑ„Åæ„Åô„ÄÇ


